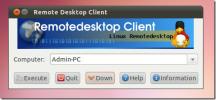Az ULauncher gyorsindító alkalmazás telepítése Linuxra
Az Ulauncher kiváló alkalmazásindító, amely telepítve nagyon megkönnyíti a fájlok megtalálását és elindítását, a webhelyek gyors megnyitását, a megnyitható programok megtalálását, a matematikai problémák kiszámítását és így tovább.
Ez az alkalmazás nem az első alkalmazásindító Linuxhoz foglalkozunk az addiktív tippekkel. Valójában a múltban már korábban is beszéltünk. Ulauncher mégis kiemelkedik, és arról is érdemes beszélni, hogy milyen gyors.
Telepítse az ULauncher programot Linuxra
A használt Linux disztribúciótól függően van néhány módszer az Ulauncher telepítésére. Az Ubuntun egy külön PPA működik. Az Arch számára van egy AUR-csomag, míg a Fedora-n és az OpenSUSE-on letölthető RPM-csomag.
Ubuntu

Mint korábban említettem, van egy dedikált PPA az Ubuntu felhasználók számára, akik telepíteni kívánják az ULauncher alkalmazást. A PPA engedélyezéséhez nyissa meg a terminál ablakot a megnyomásával Ctrl + Alt + T vagy Ctrl + Shift + T a billentyűzeten. Ezután használja az add-apt-repository parancsot az új repó engedélyezéséhez a rendszeren.
sudo add-apt-repository ppa: agornostal / ulauncher
Miután hozzáadta az új PPA-t az Ubuntu rendszeréhez, futtatnia kell a frissítés parancsot, mivel az Ubuntu szoftverét frissíteni kell az új ULauncher PPA működéséhez.
sudo apt frissítés
A frissítési parancs futtatása után folytassa és futtassa a frissítési parancsot, hogy megtudja, van-e függőben lévő szoftverfrissítése vagy javítása.
sudo apt upgrade -y
Végül használja a apt install parancs az Ulauncher legújabb verziójának beszerzéséhez az Ubuntu-on.
sudo apt install ulauncher
Debian
Az ULauncher támogatást nyújt a Debian számára, bár a PPA nem fog működni. Ehelyett, ha az alkalmazást a rendszerén szeretné használni, akkor manuálisan kell letöltenie a DEB csomagfájlt a fejlesztő webhelyéről.
Az internetről a legújabb ULauncher csomag megragadásához nyissa meg a terminál ablakot a megnyomásával Ctrl + Alt + T vagy Ctrl + Shift + T a billentyűzeten. Ezután használja a wget letöltő eszköz a letöltés megkezdéséhez.
wget https://github.com/Ulauncher/Ulauncher/releases/download/4.4.0.r1/ulauncher_4.4.0.r1_all.deb
A letöltés befejezése után ideje telepíteni a szoftvert a Debian Linux rendszerre a dpkg parancs a terminálon.
sudo dpkg -i ulauncher_4.4.0.r1_all.deb
Végül fejezze be a telepítési folyamatot azáltal, hogy kijavítja és rögzíti azokat a függőségeket, amelyeket a Dpkg folyamat során nem megfelelően állítottak be.
sudo apt install -f
Arch Linux
Van egy AUR csomag az ULauncherről, amely készen áll a telepítésre, azonban ebben az útmutatóban inkább a Trizen telepítését vesszük át. Ennek fő oka az, hogy Trizen egy AUR segítő, és automatikusan gondoskodik a függőségekről.
A Trizen telepítésének elindításához használja a Pacman csomagkezelő a Git és az Base-devel csomagok telepítéséhez az Archre.
sudo pacman -S git base-devel
A fenti két csomag telepítését követően Pacman, a Git eszközzel töltse le a Trizen legújabb AUR verzióját az Arch PC-jére.
git klón https://aur.archlinux.org/trizen.git
Telepítse a Trizenet a makepkg.
cd trizen
makepkg -sri
Végül használja a Trizen eszközt az ULauncher telepítéséhez az Arch Linux PC-re.
trizen -S ulauncher
Fedora

Az ULauncher letöltéséhez a Fedora Linux rendszeren letöltheti az RPM csomag fájlt közvetlenül a webhelyről, a wget letöltő eszköz.
wget https://github.com/Ulauncher/Ulauncher/releases/download/4.4.0.r1/ulauncher_4.4.0.r1_fedora.rpm
Ha a csomag letöltésre kerül, akkor az ULauncher alkalmazást nagyon gyorsan telepítheti a DNF csomagkezelő.
sudo dnf install ulauncher_4.4.0.r1_fedora.rpm -y
OpenSUSE
Az RPM kiadásnak köszönhetően minden OpenSUSE Linux kiadás képes telepíteni az ULauncher legújabb verzióját. Ehhez nyissa meg a terminál ablakot és használja a wget letöltő, hogy megragadja a legújabb csomagot az internetről.
wget https://github.com/Ulauncher/Ulauncher/releases/download/4.4.0.r1/ulauncher_4.4.0.r1_fedora.rpm
Miután letöltötte az ULauncher csomagot az OpenSUSE PC-jére, ideje telepíteni azt a rendszerre. Ehhez használja a Zyppert parancs alatt.
sudo zypper install ulauncher_4.4.0.r1_suse.rpm
Használja az ULauncher alkalmazást
Az ULauncher használatának megkezdéséhez nyissa meg az alkalmazás menüjét, keresse meg a „ulauncher” kifejezést, és nyissa meg az alkalmazás indításához. Közvetlenül az indulás után az ULauncher értesíti Önt, hogy elérje a parancsikont Ctrl + szóköz.
Nyomja meg a billentyűzet kombinációt (Ctrl + szóköz) az ULauncher ablak megjelenítéséhez. Innentől kezdve írja be a gépelést, és az alkalmazás eredményeket fog mutatni, például telepített alkalmazások, hangulatjelek, javasolt webhelyek stb.
Miután elégedett volt a keresési eredménnyel, nyomja meg a gombot Belép azonnal hozzáférni. Vagy használja a nyilakat az eredmények rendezéséhez.
Indítsa el az ULauncher programot a bejelentkezéskor
Szeretne hozzáférni az ULauncherhez, mihelyt bejelentkezik a Linux PC-re? Itt van, mit kell tennie. Először nyisson meg egy terminál ablakot. Ezután használja a CD parancs a munkamenet áthelyezéséhez a /usr/share/applications/ mappába.
CD / usr / megosztás / alkalmazások /
Készítsen egy másolatot az ULauncher alkalmazásról, és helyezze az indítási mappába a cp parancs.
cp ulauncher.desktop ~ / .config / autostart /
Bejelentkezéskor az ULaunchernek azonnal el kell indulnia!
Keresés
Legutóbbi Hozzászólások
Hogyan állíthat be saját zenei streaming szervert Linuxon subonic segítségével
Ma nagyon sokféle zenei szolgáltatás létezik. Még a Linuxon is a fe...
A helyreállítási mód használata az Ubuntu rendszeren
Az Ubuntu operációs rendszer „helyreállítási móddal” érkezik. Ezzel...
A grdesktop egy gnóma felület a távoli asztali kliens számára (rdesktop)
Számos hálózati / rendszergazdai funkciókban gazdag távoli asztali ...