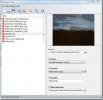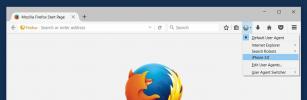Az alapértelmezett billentyűparancs megváltoztatása a Windows 10 rendszeren
A Windows 10 elhallgattat néhány univerzális hivatkozást, amelyek ugyanazt a műveletet végzik az operációs rendszer egész területén. A Ctrl + C parancsikon egy nyilvánvaló példa. Ez lehetővé teszi a kiválasztott elem másolását a vágólapra, legyen az szöveges vagy fájl. Vannak más univerzális parancsikonok is, néhányuk a Ctrl, Alt és Shift módosító gombokat használja, míg mások a Windows billentyűt használják. Ha az alapértelmezett gyorsbillentyűt valami másra szeretné változtatni, akkor az AutoHotKey alkalmazást kell használnia.
Ha akarod tiltsa le a Windows gyorsbillentyűt, ezt megteheti egy beállításjegyzék-szerkesztéssel.
Az alapértelmezett billentyűparancs megváltoztatása
Az alapértelmezett gyorsbillentyű megváltoztatásának egyetlen biztonságos módja az AutoHotkey. Lehet, hogy talál más billentyűparancs-újraújító alkalmazásokat is, de ezek nem teszik lehetővé az alapértelmezett billentyűparancsok szerkesztését. Ezenkívül az AutoHotKey kezelése könnyebb, amikor változtatni kell, vagy vissza kell vonnia.
Letöltés és telepítse az AutoHotKey szoftvert. Nyisson meg egy új Notepad fájlt, majd kövesse az alábbi utasításokat az igényeknek megfelelő szkript létrehozásához és szerkesztéséhez.
Tegyük fel, hogy meg akarja változtatni a Ctrl + X billentyűparancsot, hogy megtegye azt, amit a Ctrl + C tesz. Ehhez beírja a következőket a Jegyzettömb fájlba;
^ x:: Küldés ^ c. Visszatérés
Itt a '^' szimbólum a Ctrl billentyűt jelzi, és az x jelzi, hogy mire kombinálják. A Küldés rész azt mutatja, hogy melyik billentyűparancsot hajtja végre a Ctrl + X megnyomásakor. A fenti szkriptben ez a Ctrl + C.
Most megváltoztathatja ezeket a hivatkozásokat a cserélhető elemekre. Elolvashatja a útmutató a billentyűparancsok meghatározásához az AutoHotKey alkalmazásban és megtanulhatja, hogyan lehet különféle billentyűzet-kombinációkat használni egy szkriptben.

A szkript létrehozása után mentse el az AHK fájlkiterjesztéssel, és futtassa. Mindaddig, amíg a szkript fut, el fogja szakítani a billentyűparancsot, és helyette másikat hajt végre.
Ha újonnan csatlakozik a Windows 10-hez, és megszokta a korábbi operációs rendszertől eltérő gyorsbillentyűket, ez jó módszer az új megtanulására. Természetesen, hosszú távon jó ötlet az operációs rendszer alapértelmezett gyorsbillentyűinek használata.
Az AutoHotKey egy nagyszerű billentyűzet-átdolgozási eszköz, de nem engedi megválasztani, hogy mely alkalmazásokban fut egy adott szkript, azaz nem korlátozhatja a szkripteket az alkalmazások bizonyos csoportjaira. Ha csak a billentyűparancsokat kell módosítania, amikor bizonyos alkalmazások futnak, akkor fontolja meg az ütemezett feladatok használatát a szkriptek automatikus futtatásához és kilépéséhez, amikor egy alkalmazás fut / kilép.
Keresés
Legutóbbi Hozzászólások
A képek sorozatának átméretezése, átnevezése, konvertálása vagy vízjelezése az Image Tuner segítségével
Tegyük fel, hogy képeit feltölteni szeretné a Facebook-ra vagy más ...
Tiltsa le a Fájl törlése, Másolás / beillesztés, Áthelyezés, Kivágás, Átnevezés és egyéb lehetőségeket
Időnként szobatársa, unokatestvére vagy öccse kéri a számítógép has...
Fotók megosztása az asztalon lévő Instagram-on
Az Instagram csak mobiltelefonos szociális hálózat. Mindig is így v...