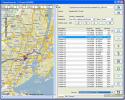Hogyan kell használni a Windows burkolólapokat a Gnome Shell alkalmazásban
A Windows burkolás nem újdonság a Linuxon. Valójában ez az egyik legnépszerűbb módszer a Windows ablakok megjelenítésére a platformon. Az emberek (különösen a fejlesztők) szeretik a burkolólap beállítását, mert ez lehetővé teszi számukra, hogy sok különböző dolog legyenek a képernyőn egyszerre. Sajnos azoknak, akik a múltban szeretnék élvezni a csempézett ablakkezelőket, olyan nehézkes, öregedő billentyűzet-parancsikon által vezérelt asztali környezettel kellett foglalkozniuk, mint az i3. Ennek eredményeként a modern asztali környezetet használóknak ki kellett hagyniuk - eddig egy olyan Gnome kiterjesztésnek köszönhetően, amely lehetővé teszi a ablakok csempézését a Gnome shellben.
Ez a kiterjesztés az úgynevezett gTile, és lehetővé teszi a felhasználók számára, hogy a sok könnyű ablakkezelőben megtalálható szeretett csempézési funkciókat a modern Gnome Shell asztali környezetbe hozzák. A következőképpen állíthatja be.
A gTile telepítése
Mivel a gTile eszköz egy Gnome Shell kiterjesztés, a felhasználóknak telepíteniük kell azt a Gnome kiterjesztések áruházából. kettyenés
itt hogy belépjen a gTile kiterjesztési oldalra. Innen keresse meg a csúszkát, és válassza a „be” lehetőséget a kiterjesztés telepítésére vonatkozó utasítás megjelenítéséhez. Amikor megjelenik a prompt, nyomja meg az „install” gombot. A gTile-nek azonnal telepítenie kell.Tudja meg, hogy az egyszerű telepítés csak akkor működik, ha engedélyezte a böngészőjében a „Gnome Chrome” integrációs bővítményt. Ahhoz, hogy a plugin működjön, kövesse útmutatónkat itt.
Nem akarja telepíteni a bővítményt? Fontolja meg a kiterjesztés letöltéssel történő telepítését.
A kiterjesztés böngésző plugin nélküli telepítéséhez nyissa meg a „Gnome Tweak Tool” eszközt, és kattintson a „Extensions” elemre. Nyissa meg a gTile kiterjesztés oldalát a webhelyen, majd kattintson a „Shell verzió” melletti legördülő menüre. Válassza ki a Gnome Shell verzióját, amelyet a letöltés megkezdéséhez használ.
A letöltés befejezése után térjen vissza a Gnome Tweak eszközhöz és kattintson az „Open” gombra. Az „Open” gombra kattintva megjelenik egy fájl-böngésző párbeszédablak. Ez az ablak arra kéri a felhasználót, hogy keresse meg a telepíthető kiterjesztést.
Keresse meg a gTile-t a „Letöltések” részben, és válassza ki. Innentől telepíteni kell a rendszerre. Aktiválja a kiterjesztést: görgessen le és kattintson a „be” gombra a Tweak eszközben a „gTile” mellett.
A gTile használata
Most, hogy a gTile kiterjesztés telepítve van, felhasználhatja azt a csempézéshez szükséges ablakok beolvasására a Gnome Shell alkalmazásban. Az ablakok csempézésének megkezdéséhez válassza a grafikus eszköz ikont a Gnome panelen. Ez az ikon lehetővé teszi a felhasználó számára, hogy megmondja a gTile-nek, hogyan méretezheti az ablakokat a rácson.
Három különböző méretű rács létezik az ablakok méretezésére, amelyek közül a felhasználók választhatnak. Ezek a rácsok 8 × 6, 6 × 4 és 4 × 4. A rácsok közötti váltáshoz kattintson a gTile ikonra, keresse meg a három rácsbeállítás egyikét és válassza ki. A méretező eszköz automatikusan elkezdi használni az új méretet.
Megjegyzés: a gTile akkor működik a legjobban, ha egyszerre több nyitott ablak van.
Kézi csempézés
A gTile egyik legerősebb tulajdonsága az, hogy lehetővé teszi a felhasználó számára a kézi csempét. Ezt a Gnome ablakkezelőjével érheti el, nem pedig furcsa csapdákkal és trükkökkel. A program kézi méretezéséhez váltson rá. Innentől a rács segítségével húzza fel a lapkát.
A gTile kiterjesztés a rácsrajzolást nézi, és ennek megfelelően méretezi a programot. Ismételje meg ezt a folyamatot minden programhoz egyedi csempézett elrendezés létrehozásához.
4 × 4 osztott képernyő burkolás

A kézi csempézés mellett a gTile kiterjesztés automatikusan megteheti a dolgokat. Az egyik automatikus funkció egy „4 × 4” csempe (más néven 4 ablak méretezése a képernyő egyenlő 25% -ában). A felhasználóknak tudniuk kell, hogy a 4 × 4 nem igényel 4 programot. Felméretezi. Ha erre az opcióra kattint 8 nyitott programmal, akkor 8 × 8 lesz, stb.
A programok automatikus méretezéséhez ebben a módban kattintson a panelen lévő gTile ikonra, majd kattintson az ikonra, amely 4 azonos méretű ablakot mutat.
1 × 2 képernyő burkolás

A gTile másik jó csempézési módja az 1 × 2 mód. Ebben az üzemmódban a felhasználóknak lehet, hogy egy bal oldali program a képernyő 50% -át elfoglalja, míg a másik két felhasználó megosztja a jobb oldali 25% -át. Mint a többi automatikus üzemmódban, az 1x3 méretarányosodik (az 1x2 1 × 4-re válhat stb.).
A programok csempézéséhez 1 × 2 módban kattintson a panelen lévő gTile ikonra, és válassza a 4 × 4 melletti ikont. Ennek automatikusan be kell osztania a programokat az 1 × 2 elrendezésbe.
Távolítsa el a gTile programot
Nem akarja már használni a gTile-t? A Gnome Tweak Tool megnyitásával és a „kiterjesztések” gombra kattintva távolítsa el. A bővítményeken belül görgessen lefelé és keresse meg a „gTile” fájlt. Keresse meg az „eltávolítás” gombot, és kattintson rá. Alternatív megoldásként térjen vissza a gTile kiterjesztési oldal és kattintson a csúszka „kikapcsolására” ideiglenes letiltásához.
Egyéb burkolólap-kiterjesztések
A gTile mellett sok más nagyszerű bővítmény is hozza ezt a funkciót a Gnome asztalra. A gTile egyik legjobb alternatíva a Tilingnome. Ez egy szilárd alternatíva, amely elsősorban a billentyűkódokra összpontosít, nem pedig az egérre. Jelenleg a Tilingnome támogatja a Gnome Shell összes verzióját a 3.28-as verzióig.
A telepítéshez menjen tovább a Gnome Shell kiterjesztésű áruházba, kattintson a „be” csúszkara és telepítse. Feltétlenül nézd meg a hivatalos Github oldal hogy többet megtudjon a Tilingnome billentyűparancsairól.
Keresés
Legutóbbi Hozzászólások
Az 5 legjobban használható dokkoló Linuxon
Ön rajongója annak, hogy a Mac OS felhasználók hogyan válthatnak az...
Pillanatképek készítése a BtrFS használatával Linux rendszeren
Szeretne pillanatképeket készíteni a Linux PC-jén minden esetre, ha...
Az útvonalak átalakítójával gyorsan szerkesztheti és konvertálhatja az útvonalakat
Ha sokat utazik, vagy egyszerűen csak szeretné, hogy az összes útvo...