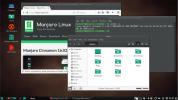Hogyan módosíthatjuk a felhasználói információkat a Linux rendszeren
Ha meg akarja változtatni vagy hozzáigazítani a felhasználói információkat a Linuxon, akkor két lehetősége van: a grafikus felhasználói felület vagy a terminál. A legtöbb felhasználó számára a terminál a legjobb, mivel gyors, és gyorsan elkészíti a dolgokat. A kezdő felhasználók azonban inkább a GUI használatát részesítik előnyben, mivel jobban megközelíthető.
Ebben az oktatóanyagban többféleképpen megyünk keresztül, amellyel módosíthatjuk és megváltoztathatjuk a felhasználói információkat a Linux rendszeren. Fedezzük fel a Linux parancssort. Ezenkívül a Gnome felhasználói kezelőjét, a KDE Plazma felhasználói kezelőjét és a Fahéjat is foglalkoztatjuk.
Felhasználói információk megváltoztatása - Terminál
Míg sok Linux asztali környezetben van beépített grafikus felhasználói adminisztrációs eszköz, másokban nem. Ezért nagyszerű tudni, hogyan lehet manipulálni és finomítani a felhasználói információkat a Linuxon a Linux parancssorból.
Cserélje ki a felhasználói jelszót

Talán az egyik leggyakoribb dolog, amelyet az emberek megváltoztatni akarnak a Linux felhasználókkal szemben, a jelszó. Szerencsére ez egy nagyon egyszerű folyamat a terminálon, és ami a legjobb, az sem, hogy bármit megváltoztatnia kell, hogy ismeri a felhasználó aktuális jelszavát.
A felhasználói jelszó megváltoztatásához (más néven visszaállítás) kövesse az alábbi lépésről lépésre.
1. lépés: Nyereség a Gyökér shell a parancssorban. Az ilyen szintű hozzáférés megszerzése kritikus fontosságú, és anélkül nem tudna megbirkózni más felhasználók hitelesítő adataival.
A gyökérfiókhoz férjen hozzá su vagy sudo-k.
2. lépés: Miután megszerezte a Root hozzáférést, írja a passwd parancsot a megváltoztatni kívánt felhasználónévvel együtt.
passwd felhasználónév
Felhasználónév módosítása
Ennek oka lehet, hogy elégedetlen a Linux felhasználói fiókjának nevével, és valami másra szeretné változtatni. Ennek megváltoztatásához ki kell használnia a usermod parancs.
1. lépés: Gain Root in terminál val vel sudo-k vagy su, hogy módosítsa felhasználónevét.
2. lépés: Futtassa a usermod parancs alatt, és cserélje ki az newlogin és oldlogin parancsokat. A newlogin legyen az új felhasználónév, amelyet szeretne, és a oldlogin legyen a régi.
usermod -l newlogin oldlogin
Cserélje ki a felhasználói fiók adatait

A Linux felhasználói rendszere lehetővé teszi a rendszergazdák számára, hogy felhasználói információkat adhassanak hozzá a felhasználói fiókokhoz (irodai szám, vezeték- és vezetéknév stb.). Ez az információ nagyrészt helyesen van kitöltve. Ha azonban olyan hibát észlel, amelyet módosítani szeretne, kövesse az alábbi lépéseket.
1. lépés: Keresse meg a Root fiókot a sudo-k vagy su.
2. lépés: Futtassa a chfn parancsot annak a kívánt felhasználónak, akit szeretne módosítani mellette.
chfn felhasználónév
3. lépés: Menjen végig, és töltse ki helyesen az összes információt a felhasználó számára. Azonnal mentse, ha kész.
Törölje a felhasználónevet
A felhasználónév törlése a Linuxon a parancssorból nagyon hatékony. A legjobb, hogy a felhasználót a felhasználónevének jelszavának ismerete nélkül törölheti és eltávolíthatja az otthoni könyvtárból. Itt van, hogyan kell csinálni.
1. lépés: Mint mindig, meg kell szereznie a gyökérhéjat a sudo-k vagy su parancs.
2. lépés: Futtassa a userdel parancsot a törölni kívánt felhasználónévvel együtt.
userdel felhasználónév
Vagy ha törölni szeretné a felhasználónevet és az otthoni könyvtárat.
userdel -r felhasználónév
Felhasználói információk módosítása - Gnome Shell
A felhasználói információs terület elérése itt: Gnome Shellkattintson az asztal bal felső részén található „Tevékenységek” elemre. Ezután írjon a „Beállítások” menübe, majd kattintson a Beállítások alkalmazás ikonjára, amely megjelenik az eredményekben.

A Gnome Settings alkalmazásban keresse meg az ablak bal oldalán a „Felhasználók” elemet, és kattintson rá. Az összes felhasználónak látnia kell a rendszerén.
Kattintson az „Unlock” gombra a beállítások módosításához. Innentől a „Felhasználó eltávolítása” gombra kattintva megváltoztathatja a jelszót, hozzáadhat képet vagy eltávolíthatja a felhasználót.
Felhasználói információk módosítása - KDE Plasma 5
Ban ben KDE plazma Az 5. ábrán látható módon elérheti a felhasználói beállításokat, ha rákattint a panelen lévő indítóikonra, beírja a „Felhasználókezelő” elemet a keresőmezőbe, és elindítja az alkalmazást ezzel a névvel.
Miután a Plazma „Felhasználókezelő” területén tartózkodik, észre fogja venni a Linux számítógépén jelenleg található összes felhasználó listáját.

Felhasználó törléséhez kattintson a mínusz gombra. A jelszó megváltoztatásához lépjen a „Jelszó” mezőbe. Végül, az adminisztrátori jogok visszavonásához törölje a jelölést a „Engedélyezze a rendszergazdai jogosultságokat ennek a felhasználónak” négyzetből.
Felhasználói információk módosítása - Fahéj
A felhasználói beállítások elérése a Fahéj asztal A panelen az indító ikonra kattintással kezdődik. Innen válassza ki a keresőmezőt az egérrel, írja be a „Felhasználók és csoportok” mezőbe, és nyissa meg az eredményekben megjelenő alkalmazást.

A Cinnamon összes felhasználóját láthatja a „Felhasználók és csoportok” részben. Felhasználó törléséhez jelölje ki a kívánt felhasználót, majd kattintson a „törlés” gombra. A jelszó megváltoztatásához kattintson a „jelszó” mezőre.
Keresés
Legutóbbi Hozzászólások
Az 5 legjobb Rolling Release Linux disztribúció, amelyet kipróbálhat
Egy ideje a Linux újdonsága a „gördülő” kiadás. Nem nehéz belátni, ...
A Linux telepítésének biztosítása: az alapok
A Linuxot általában a legbiztonságosabb operációs rendszernek tekin...
Hogyan kell telepíteni a Slack-ot Linux rendszeren
A Slack talán a legnagyobb együttműködő, csapat alapú azonnali üzen...