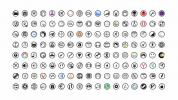Az Ubuntu alapértelmezett beállításainak visszaállítása
Az Ubuntu nagyon jól működik, de néha megoldhatatlan problémák merülnek fel. Ha a Linux PC-jét próbálja felhasználni a munka elvégzésére, az utolsó dolog, amit meg kell aggódnia, az az asztali környezet összecsukása, a bányászás és a hibaelhárítás. Sajnos az Ubuntuban nincs olyan gomb, amelyre a felhasználók rákattinthatnak, hogy „visszaállítsák az Ubuntu alapértelmezett beállításait, például a Windows 10 vagy a Chrome OS esetén. Ehelyett azoknak a felhasználóknak, akik teljes mértékben vissza akarják állítani az Ubuntu alapértelmezett beállításait, át kell menniük néhány komoly karika felett.
SPOILER FIGYELMEZTETÉS: Görgessen le és nézd meg a videó bemutatóját a cikk végén.
Ebben a cikkben két módszert ismertetünk az Ubuntu eredeti állapotának gyors visszaállítására; a Dconf módszer és a Live Disk módszer. A Dconf módszer visszaállítja az egyetlen felhasználót az alapértelmezett értékre, bár felhasználható több felhasználó visszaállítására. A Live Disk módszer részletesebb, és alaphelyzetbe állítja a teljes Ubuntu telepítést.
Reset Ubuntu - Dconf

Ha az Ubuntu Linux asztali összezavarod, és azt szeretné, hogy visszatérjen az eredeti beállításokhoz, nagyszerű módja ennek a beépített Dconf szerkesztő használata. A Dconf szerves eszköz minden GTK-val épített asztali környezethez. Gnome, Fahéj, XFCE4 és LXDE; mindannyian használják.
Az Ubunutu visszaállításához nyisson meg egy terminál ablakot és futtassa a következő parancsot. Kérjük, vegye figyelembe, hogy a Dconf-alaphelyzetbe állítás komoly üzlet. Mindent töröl az asztali környezetből. Ez azt jelenti parancsikonokat, ikonokat stb. Csak akkor futtassa ezt, ha teljesen biztos benne.
Megjegyzés: A Dconf visszaállítása felhasználónként történik. Az Ubuntu asztalát nem állítja vissza a számítógép mindenki számára. Több felhasználó visszaállításához futtassa ezt többször.
dconf reset -f /
Amikor a Dconf reset befejeződik, indítsa újra a számítógépet. Bejelentkezéskor minden pontosan úgy fog kinézni, mint az Ubuntu első telepítésekor. Azt is meg kell jegyezni, hogy ez a parancs visszaállítja a sok különböző Dconf-függő program (zenelejátszók, fájlkezelő és stb.) Beállításait, ezért valószínűleg újra kell állítania ezt a beállítást.
Alaphelyzetbe állítja a Kubuntu Desktop alkalmazást
A Dconf reset módszer nagyon jól működik az Ubuntu verziókkal, amelyek a GTK-t használják. A Kubuntu nem tartozik a Linux disztribúciók közé. Mivel a Kubuntu KDE-t használ, a fenti módszer nem fog működni. Ehelyett, ha vissza szeretné állítani a KDE asztalra a Kubuntu PC-n, kövesse ezeket az utasításokat.
Megjegyzés: hasonlóan a Dconf visszaállításához, a plazmakonfiguráció eltávolítása felhasználónként működik. Ezt a parancsot újra kell futtatnia minden olyan felhasználónál, akinek az asztalát vissza szeretné állítani.
Nyisson meg egy terminál ablakot, és törölje az alapértelmezett plazmakonfigurációt a következő paranccsal.
rm -rf .kde / share / config / plasma- *
Emellett érdemes lehet eltávolítani több plazmafájlt a saját felhasználói könyvtárból. Ezek a plazma fájlok ~ formátumban vannak/.config és segít az asztal beállításában az egyes felhasználók számára. Törölje őket a gombbal rm parancs.
cd ~ / .config rm plazma *
A plazma konfigurációs fájlok eltávolítása után a dolgok megszakadni kezdenek. Kattintson a KDE alkalmazás ikonjára, keresse meg a kijelentkezés gombot és kattintson rá.
Amikor vissza jelentkezik a Kubuntu asztalra, az asztalnak pontosan úgy kell kinéznie, mint az első telepítéskor.
Reset Ubuntu - Live Disk
A Dconf reset módszer használata nagyon jól működik, ha csak azt szeretné visszaállítani, ahogyan az Ubuntu a felszínen néz, és talán néhány GTK programot is. Ha azonban az Ubuntu telepítése meghibásodik, a Dconf nem lesz elég.
Az Ubuntu készlet alapbeállításainak a legjobb módja az operációs rendszer újratelepítése. Ugyanakkor nem végezzünk hagyományos újratelepítést, ahol a merevlemez törlődik, és elveszíti a fájljait. Ehelyett ki fogjuk használni egy nagyszerű Ubuntu szolgáltatást, amely lehetővé teszi a felhasználó számára, hogy „újratelepítse”, de megőrizze az összes fájlt.
Ez az út az utolsó megoldás, és frissíti az Ubuntu fő alkotóelemeit. Az induláshoz létre kell hoznia egy Ubuntu élő lemezt. Csatlakoztassa az Ubuntu live DVD / USB port, és kapcsolja ki a számítógépet. Nyissa meg a BIOS-t, és konfigurálja úgy, hogy az Ubuntu live telepítője először betöltődjön.

Amikor az Ubuntu betöltődik, kattintson a „Telepítse az Ubuntu” gombra a telepítési folyamat megkezdéséhez. A következő oldalon feltétlenül válassza a „Frissítések letöltése” és a „Telepítse a harmadik féltől származó szoftvert” lehetőséget, ha ezt az opciót választotta az eredeti telepítéshez.
Haladjon a telepítőn, amíg a „Telepítés típusa” oldalra nem kerül. Ez a teljes telepítő legfontosabb oldala, mivel itt állítják be a felhasználók az Ubuntu telepítés típusát.

Nézze át a listákat, és keresse meg az „Újratelepítse az Ubuntu” opciót. Ennek az opciónak a kiválasztásával törli az operációs rendszer alapvető fájljait, de a fájlokat, például a Zene, a Dokumentumok stb., A merevlemezen tárolja.
Miután kiválasztotta az „Újratelepítés” lehetőséget, kattintson át, és fejezze be az Ubuntu többi telepítését.

Megjegyzés: feltétlenül hozzon létre ugyanazt a felhasználónevet a telepítőben, mint amit korábban használt
Amikor az Ubuntu befejezi az újratelepítési folyamatot, megjelenik egy felugró üzenet, amely tudatja, hogy a folyamat befejeződött. Kattintson az „Újraindítás most” elemre a újraindításhoz. Bejelentkezéskor az Ubuntu teljesen visszaáll az alapértelmezett értékre.
Keresés
Legutóbbi Hozzászólások
Hogyan lehet megosztani mappákat egy Ubuntu PC-ről a hálózatra
Meg kell osztania egy mappát az Ubuntu PC-n a hálózat valakivel? Ne...
A Simply Circles ikon téma telepítése Linux rendszeren
A Simply Circles monokróm ikon témája minden Linux asztali környeze...
A Dropbox használata Linux rendszeren
A Dropbox az egyik vezető felhőszinkronizáló alkalmazás. Az egyik l...