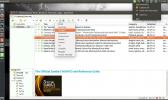A HiDPi méretezés engedélyezése Linux rendszeren
A nagy felbontású kijelzők normákká válnak, de ennek ellenére a Linux hibás és zavaró DPI-méretezési beállításokat tartalmaz. Ezért ebben a cikkben úgy döntöttünk, hogy felvázolja, hogyan állíthatjuk be a HiDPI méretezést a támogató Linux asztali környezetekben.
Gnome utasítások
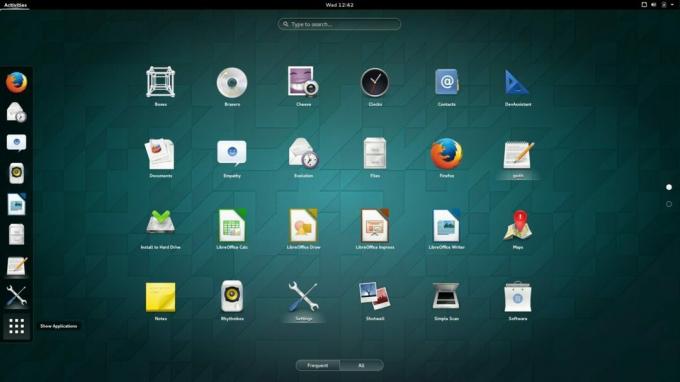
törpe elég jó HiDpi támogatással rendelkezik, és minden kiadással kicsit jobb lesz, bár nem alkalmazza ezeket a beállításokat automatikusan a nagy felbontású kijelzőn. Ha meg szeretné változtatni a méretezést, hogy barátságosabb legyen a Gnome asztali környezet ilyen megjelenítéséhez, nyisson meg egy terminált.
A méretezés beállítását a terminálon keresztül lehetővé teszi a gsettings-ekkel való közvetlen interakció. Az Apple Retina kijelzők és más nagy felbontású kijelzők felhasználói számára ennek a parancsnak elegendőnek kell lennie:
gsettings set org.gnome.desktop.interface skálázási tényező 2
Nem rajongod a 2-es méretezési tényezőnek? Szeretne valami magasabb vagy alacsonyabbat? Cserélje a „2” -re valami mást. Ne feledje azonban, hogy a méretezési tényező eszköz csak egész számokat fogad el.
Fahéj használati útmutató
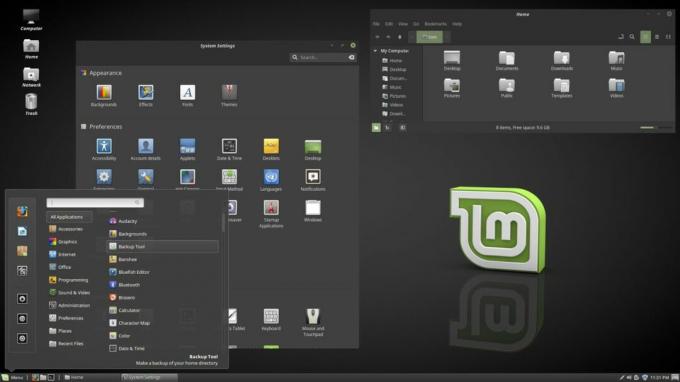
Azok, akik HiDPi kijelzőt akarnak használni a Fahéj asztali környezet szerencsére nem kell módosítania a méretezési beállításokat a nagy felbontás befogadásához. Ennek oka az a tény, hogy a Cinnamonon dolgozó fejlesztők nagyon keményen próbálják megcsinálni, hogy minden jól működjön, ahogy van. Valójában, ahogy bejelentkezik, az asztalon számítások készülnek, hogy meghatározzák a helyes méretezést. Ha a méretezési tényezőket manuálisan szeretné beállítani, akkor ezt megteheti:
Nyissa meg a Fahéj menüt, és keressen a „beállítások” -ra. A beállítások területén keresse meg az „Általános” elemet, és kattintson rá. Innentől keresse meg a „Felhasználói felület méretezése” elemet, és váltson az „Auto” beállításról a többi opcióra.
KDE Plazma utasítások

KDE plazma Az 5 egy olyan asztali környezet, amely megpróbálja helyrehozni a HiDPI-t, de még mindig szükséges egy kis felhasználói beavatkozás, hogy tökéletes legyen. A KDE Plasma asztali környezetének méretezésének megváltoztatásához nyissa meg az alkalmazás menüjét a panelen, keresse meg a „Kijelzők” elemet, és kattintson rá. Kattintson a jobb oldali görgetősávra, és húzza az aljára. Ezután kattintson a „Scale Display” elemre.
Ezzel megnyílik egy vezérlőközpont, amely lehetővé teszi a felhasználó számára, hogy megváltoztassa a kijelző méretezését a KDE Plazma alatt. Fogja meg a csúszkát, és húzza oda, amire a legjobban néz ki. Ezután kattintson az „OK”, majd az „Alkalmaz” gombra.
A beállítások elvégzése után indítsa újra számítógépét.
Budgie utasítások

A felhasználói felület méretezésének lehetővé tétele a nagy felbontású kijelzők számára a törpepapagáj asztali környezet - egyfajta. Az asztali környezet egyik fejlesztőjének nincs nagy felbontású kijelzője, tehát ezen a területen nincs aktív fejlesztés. Ennek ellenére nem igazán számít, hogy senki sem fejleszti ki, mivel a Budgie Desktop erősen épül a Gnome-ra és a GTK3-ra, amely már nagymértékben támogatja az UI méretezését.
Ennek a Budgie-ben való engedélyezése pontosan ugyanúgy működik, mint a Gnome, bár mivel nincs hivatalos támogatás, ezt a saját felelősségére kell megtennie. Ha a dolgok nem tűnnek pontosan pontosan, ne hibáztasson senkit. A méretezés engedélyezéséhez nyisson meg egy terminál ablakot, és hajtsa végre a következő parancsot:
gsettings set org.gnome.desktop.interface skálázási tényező 2
A Gnome-hez hasonlóan testreszabhatja a Budgie méretezési tényezőjét a „2” egy másik egész számra változtatásával.
Unity utasítások

Az Ubuntu Unity asztali környezete valószínűleg az egyik legjobb HiDPI kijelzőhöz. Valójában ez az egyetlen olyan asztali számítógép, amelyre nem csak az egész számok használatával támaszkodik. Ennek eredményeként a dolgok sokkal természetesebbek. Valójában a legtöbb nagy felbontású kijelzőn a felhasználóknak valószínűleg nem kell módosítaniuk a méretezési beállításokat. Ez azt jelenti: ha kézzel akarja konfigurálni a dolgokat, nyissa meg a Unity kötőjelét, keresse meg a „display” elemet és nyomja meg az enter gombot.
Innentől válassza ki a képernyőt, és keresse meg a menük és a címsorok alapján a „méretezés” lehetőséget. A DPI beállításához húzza fel vagy le a csúszkát.
Megvilágítási utasítások

Annak ellenére, hogy a megvilágosodás kissé elavultnak tűnik (más Linux asztali környezethez képest, mégis) sikerül néhány nagyon jó DPI-beállítást alkalmaznia. A felhasználók könnyen beállíthatják a felhasználói felület méretezését és az általános élményt könnyedén. Ehhez kattintson a jobb gombbal az asztalra, és vigye az egérmutatót a „beállítások” fölé. A jobb egérgombbal rendelkező menü beállítási területén válassza a „Beállítások panelt”.
A Beállítások panelen belül kattintson a „megjelenés” szakaszra, majd válassza a „Méretezés” lehetőséget. A méretezés alatt a felhasználó könnyen beállíthatja az asztal méretét. Állítsa a skálát 1,2-re, vagy annak körül, mivel úgy tűnik, hogy a legjobban néz ki a csúcsminőségű kijelzőknél.
Nem megemlített asztali számítógépek
Egyes asztali környezetek, például az XFCE4, a MATE és az LXDE / LXQt nem tartalmaz utasításokat ebben a listában. Ennek oka az, hogy a Linux asztali számítógépek mögött a fejlesztők vagy teljesen figyelmen kívül hagyják a nagy felbontású kijelzőket, vagy jelenleg módszert dolgoznak ki asztali környezetük támogatására.
Ennek eredményeként gyakorlatilag nincs olyan beállítás, amelyről beszélhetnénk, és amelyet ebben a cikkben feltehetünk az UI méretezésére. Ha MacBook Pro-t vagy más számítógépet használ, csúcskategóriás kijelzővel Linuxon, akkor a legjobb, ha inkább a fent felsorolt asztali környezeteket használja.
Keresés
Legutóbbi Hozzászólások
Hogyan szerezzük be a MacBook érintőpad gesztusait Linux rendszeren
A Linux valóban nagyszerű eszköz-támogatással rendelkezik. Minden e...
Az X2Go beállítása Linux rendszeren
Egy egyszerű módot keres távolról elérheti a Linux asztalát? Fontol...
4 legjobb RSS-hírcsatorna-olvasó alkalmazás Linuxhoz
Az RSS egy elöregedő technológia, és emiatt szinte minden webhely t...