Telepítse az Ubuntu Touch Preview a Nexus eszközökre Windows, Mac és Linux rendszereken
Az Ubuntu for Phones és az újabb Ubuntu for Tablet bejelentése óriási érdeklődést váltott ki az egész okostelefon-rajongói közösség és számtalan Nexus eszköztulajdonos tartotta a kezét az Ubuntu Touch-on tapasztalat. Végül a várakozásnak vége, mivel az Ubuntu Touch Developer Preview a Nexus készülékek sorozatába került, beleértve a Nexus 10, Nexus 7, Nexus 4 és a Galaxy Nexus készüléket, ahogy a Canonical megígérte. Annak ellenére, hogy a Canonical által a hivatalos Ubuntu Wikiből biztosított eredeti telepítési módszerhez siet, sok közülük sok csalódottnak kell lennie, amikor megtudta, hogy a módszer megköveteli az Ubuntu futtatását a számítógépen a telepítéshez azt. A Linux alapú operációs rendszerű operációs rendszer nem mindenki számára teáscsésze, és aligha tisztességes új operációs rendszert telepíteni, vagy akár kettős módon indítani. csak egy új telepítéséhez a mobil eszközére - és egy, amely már nagyon kísérletező ebben pont. Szerencsére van egy egyszerűbb és sokkal ismeretlenebb módszer az Ubuntu Touch felépítésére és futtatására Nexus készülékein, függetlenül a PC operációs rendszerétől. Így van - az egyéni helyreállításból származó szokásos villogásról beszélünk. Tehát folytassuk vele.

Jogi nyilatkozat: Kérjük, kövesse ezt az útmutatót a saját felelősségére. Az AddictiveTips nem vállal felelősséget, ha az eszköz megsérül vagy megtörik a folyamat során.
A telefonon villogó Ubuntu teljesen meg fogja törölni a telefont, beleértve az összes alkalmazás adatát és médiáját. Ez az, amiért biztonsági másolatot készít a helyreállítástól, majd az eszköz belső tartalmának átvitelét A számítógépre történő tárolás rendkívül fontos, ha később mindent vissza szeretne állítani volt. Utasításokat adunk a biztonsági mentéshez és a helyreállításhoz.
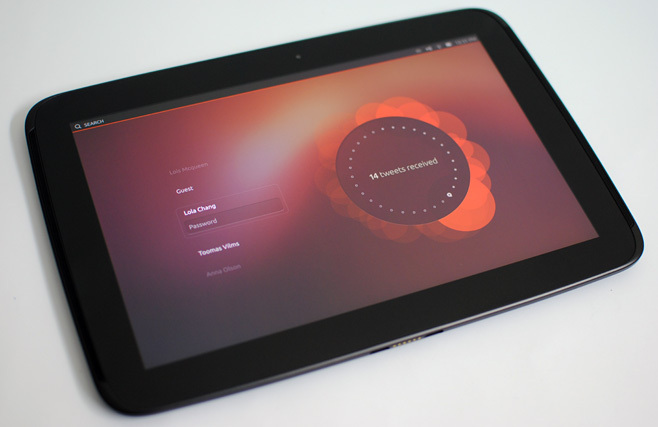
Az Ubuntu Touch Developer Preview telepítése
követelmények
- Galaxy Nexus, Nexus 4, Nexus 7 vagy Nexus 10 nyitott rendszerbetöltővel. Nézze meg bootloader felszabadítási útmutató a részletekért.
- Ha még nem telepített egyéni helyreállítást, töltse le ClockworkMod Touch helyreállítás eszközére, és nevezze át a letöltött fájlt a recovery.img fájlra, hogy az egyszerűbb legyen.
- Az USB hibakeresés engedélyezve van a „Beállítások”> „Fejlesztői beállítások” részben. Ha az Android 4.2 operációs rendszert futtatja, olvassa el az útmutatónkat lehetővé teszi az USB hibakeresést az Android 4.2 Jelly Bean verzióban.
- Phablet armhf cipzáras csomag.
- Eszköz-specifikus ZIP-csomagok: Galaxy Nexus GSM (maguro) | Nexus 4 (mako) | Nexus 7 (csoportosító) Nexus 10 (Manta)
Utasítás
Ha már telepített egyéni helyreállítást, akkor hagyja ki az első 3 lépést; csak indítsa újra a helyreállítást, és kezdje a 4. lépéstől.
- Indítsa újra az eszközét a rendszerbetöltőbe. Mivel az Android SDK-t már telepítette a rendszerbetöltő feloldó folyamatába, és engedélyezve van az USB-hibakeresés, ezt könnyen megteheti a következő paranccsal:
adb reboot bootloader
- Telepítse a letöltött helyreállítási képet a következő paranccsal:
Gyorsindító flash helyreállítási recovery.img
- Nyomja meg bármelyik hangerőszabályzó gombot, amíg meg nem jelenik a képernyőn a „Helyreállítási mód”, majd használja a bekapcsológombot a helyreállításhoz.
- A helyreállítás után készítsen biztonsági másolatot a „mentés és visszaállítás” menüből. Ha másik helyreállítást, például TWRP-t használ, akkor a teljes biztonsági mentéshez használja a saját biztonsági mentési módszerét.
- Most indítsa újra az Android módot a helyreállítási lehetőségek segítségével.
- Vigye a belső tárolóeszköz összes tartalmát a számítógépére. Ez a lépés fontos, mivel a következő lépések mindent megtisztítanak az eszközéről, beleértve a biztonsági mentést is, amelyet éppen a helyreállítás után készített.
- Helyezze át a letöltött Phablet armhf csomagot és az eszközspecifikus ZIP fájlt az eszköz belső tárolójába (egyetlen almappában sem).
- Indítsa újra a helyreállítást.
- Végezze el az „adatok törlése / gyári alaphelyzetbe állítás”, majd a „gyorsítótár törlése”, majd a „speciális” menü „törölje a dalvik gyorsítótárat” elemet. Ha másik helyreállítást, például TWRP-t használ, ugyanahhoz a három törlési művelethez használja a saját törlési módszerét.
- Most térjen vissza a helyreállítás fő főmenüjéhez, válassza az „Install zip from sdcard” menüpontot, majd válassza a „select zip from sdcard” elemet, és válassza a Phablet armhf ZIP fájlt. Ha másik helyreállítást, például TWRP-t használ, használja a saját telepítési módszerét a fájl villogásához.
- A Phablet armhf csomag telepítése után használja ugyanezt a módszert az eszközspecifikus ZIP-fájl telepítéséhez (a maguro, mako, grouper vagy manta nevű fájl, az eszköztől függően).
- Végül indítsa újra az eszközt a rendszerbe a „reboot system now” segítségével a ClockworkMod helyreállítása főmenüjében, vagy a megfelelő opcióval bármely más egyéni helyreállítási móddal, amelyet használ.
Ennyi - tartsa keresztezett ujjait, ahogy az Ubuntu Touch elindul az eszközén, ami nem tart sokáig. Amint a zár képernyő megjelenik, az alábbiak szerint juthat el a kezdőképernyőhöz.
- Olyan telefonokon, mint a Galaxy Nexus vagy a Nexus 4, egyszerűen csúsztassa el balra a jobb széltől, és ekkor lesz a kezdőképernyőn.
- Olyan táblagépeken, mint a Nexus 7 vagy a Nexus 10, több felhasználói fiók jelenik meg. Használhatja a Vendég fiókot jelszó nélkül, vagy az egyik előre konfigurált fiókot, amely jelszóként a fiók utónevét használja (minden kisbetűvel).
Élvezze az Ubuntu játékot. Jelenleg nem sok alkalmazás működik, és azoknak, amelyek működnek, valójában nincs sok mindent kínálniuk, de mivel ez egy előnézet, nem pedig a napi illesztőprogram-összeállítás, ez várható. Az általános felhasználói felület működik, és véleményünk szerint lenyűgöző és intuitív is.


Az Android újratelepítése és a biztonsági mentés visszaállítása
Volt szórakozása az előnézettel, és szeretne visszatérni az Android-hoz? Tegyük fel az Android legfrissebb verzióját, és futtassuk az eszközén, és állítsuk vissza a biztonsági másolatot, hogy minden visszatérjen az eredeti állapotába.
követelmények
-
Legújabb Android gyári kép a készüléken. A következő információkkal válassza ki a helyes gyári képet:
- takju a Galaxy Nexus GSM USA kiadáshoz (a Google Wallet használatával)
- yakju a Galaxy Nexus GSM International kiadáshoz (Google Wallet nélkül)
- Oxam Nexus 4-hez
- nakasi a Nexus 7 Wi-Fi-hez
- nakasig a Nexus 7 GSM / HSPA + készülékhez
- mantaray a Nexus 10-hez
- Segédprogram tömörített archívumok tartalmának kinyerésére. Javasoljuk a kiváló és ingyenes 7-zip Windows rendszerhez.
- Az Ubuntu telepítése előtt a számítógépre átvitt biztonsági másolat.
Utasítás
- Bontsa ki a letöltött gyári kép tartalmát. Ha mappát szeretne kapni, akkor valószínűleg újból kibontania kell a kibontott fájl tartalmát.
- Csatlakoztassa eszközt a számítógépéhez USB-n keresztül, és indítsa el bootloader módba, ugyanazzal a módszerrel, amelyet az Ubuntu telepítésekor használt.
-
Ablakok: Futtassa a flash-all.bat fájlt az 1. lépésben kibontott mappából.
Linux vagy Mac: Futtassa a flash-all.sh fájlt a terminálról. - Várjon türelmesen, amíg a gyári kép települ a készülékre.
- A sikeres telepítés után az eszköz újraindul az Android rendszerre. Indítás után hajtsa végre az eszköz kezdeti konfigurálását.
- Most másolja vissza a számítógépére készített biztonsági másolatot a készülékére, ügyelve arra, hogy a mappaszerkezet változatlan maradjon.
- Ezután villogjon az egyéni helyreállítás a fent használt módszerrel, és indítsa újra az eszközét helyreállításra.
- A helyreállításnál ugorjon a „Biztonsági mentés és visszaállítás” elemre, válassza a „Visszaállítás” menüpontot, és válassza a biztonsági mentést, amelyet a helyreállítás során készített közvetlenül az Ubuntu telepítése előtt. Ha TWRP-t vagy más helyreállítást használ, akkor használja a saját biztonsági mentési helyreállítási módszerét az Ubuntu telepítése előtt elvégzett biztonsági másolat visszaállításához.
- A biztonsági mentés sikeres helyreállítása után indítsa újra a készüléket a rendszerbe, és mindent vissza kell állítania, ahogy volt.
Az Ubuntu Touch-val kapcsolatos bármilyen kérdés és frissítés esetén forduljon a következőhöz: Ubuntu Wiki.
UPDATE: a az Ubuntu Touch Developer Preview részletes áttekintése fel van állva, ezért ne felejtsd el megnézni!
Zayed Rehman hozzájárult ehhez a hozzászóláshoz
Keresés
Legutóbbi Hozzászólások
A ShortPaste lerövidíti a vágólap összes URL-jét, amikor beillesztik őket [Android]
A linkrövidítők különböző formájú és méretűek. Az olyan szolgáltatá...
Google Chrome Androidra [Áttekintés]
Ha Ön azon kevés szerencsés Android-felhasználó között van, akik An...
A RealPlayer for Android kilép a béta verzióból; Kifinomult médialejátszóvá válik
A Real Networks Inc. híres RealPlayer asztali verziója lehet, hogy ...

![A ShortPaste lerövidíti a vágólap összes URL-jét, amikor beillesztik őket [Android]](/f/2e4a874eb8cce461ac9008da099b95d5.jpg?width=680&height=100)
![Google Chrome Androidra [Áttekintés]](/f/354d2215975947efa3de36646fb59d32.jpg?width=680&height=100)
