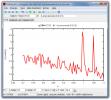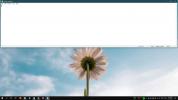A Steam kompatibilis a Windows 10 alkotóinak frissítésével?
Az alkotók frissítése már néhány hónapon keresztül elérhető az összes felhasználó számára világszerte. Az szolgáltatás betöltve frissítés nem ad túl sok új hibát, de a szokásos módon könnyen javítható problémák. Ennek ellenére csak egy probléma van. Minden alkalommal, amikor elérhető egy nagyobb Windows frissítés, a Windows futtatja a kompatibilitási ellenőrzést. A Windows 10 frissítése alkalmazás futott a eszköz- és alkalmazáskompatibilitási ellenőrzés mielőtt fenntarthat egy másolatot. Ez a kompatibilitási ellenőrzés továbbra is működik, és úgy tűnik, hogy erről szól a felhasználók Gőz telepíteni kell. A kérdés az, hogy a Steam kompatibilis-e a Windows 10 Creators Update, vagy az ehhez kapcsolódó bármely Windows frissítéssel.
Miért Steam?
A Steam továbbra is kompatibilis a Windows 10 rendszerrel, egészen az Creators Update frissítéséig. A WIndows Update azt mondja, hogy távolítsa el a Steam alkalmazást, mert egyes játékai nem kompatibilisek az új frissítéssel.
A Steam nem csupán önálló eszköz, hanem az összes vásárolt játék eleme. E játékok egy részét a Data Rights Management (DRM) védi, amely megakadályozza, hogy a külső programok megsértsék a szoftvert / játékot. Maga a Steam kliens nem vonatkozik semmilyen DRM-re, a telepített játékok azonban vannak. A kalózkodás megfékezése érdekében a Steam fenntartja a hatalmat a játékok telepítésére / eltávolítására a Windows segítségével. Bármikor, amikor el akarja távolítani a Steam játékot, a Windows elindítja a Steam alkalmazást, és az elemet belülről törli.
Ennek az intézkedésnek az a hátránya, hogy amikor a Windows ütközik egy játékkal, amely nem felel meg a frissítésnek (vagy zavarja azt), akkor azt eltávolítani kell. Mivel a játékot nem lehet eltávolítani Steam nélkül, a Windows megköveteli, hogy az összes Steam-et elengedjék, következésképpen a kompatibilitási figyelmeztetést.
Ehelyett itt van:
Készítsen biztonsági másolatot
Nem hihetetlen, ha időt és energiát költenek arra, hogy pontosan kitalálják, melyik játék kompatibilis a frissítéssel. Készíthet biztonsági másolatot a meglévő játékkönyvtárról, és visszaállíthatja azt későbbi felhasználás céljából. A játék haladását szinte mindig a Steam tárolja, így nem kell aggódnia, hogy ezt elveszíti, függetlenül attól, hogy milyen módszert használ a biztonsági mentéshez / frissítéshez.
Kétféle módon lehet biztonsági másolatot készíteni a Steam-ben.
1. módszer - a gőzről
Indítsa el a Steam alkalmazást, és lépjen a Steam menübe. Lépjen a Biztonsági másolat és visszaállítás> A jelenleg telepített programok biztonsági mentése elemre.



Innen, válassza ki az összes játékot szeretne biztonsági másolatot készíteni, ahol biztonsági másolatot készíteni (ideális esetben egy másik partíción, mint ami a Windowsot tartalmazza), és válassza a lehetőséget hány darab azt szeretné, hogy a biztonsági mentés be legyen. Ez akkor hasznos, ha több írható CD / DVD / USB merüléssel továbbítja az adatokat. A biztonsági mentés eltart egy ideig, attól függően, hogy mekkora volt a teljes méret és milyen gyors a merevlemez, ez az, ahol az NVMe SSD valóban ragyog.

visszaállítás
A biztonsági másolat készítése után frissítse a Windows rendszert. Telepítse a Steam alkalmazást, és állítsa helyre a játékait a biztonsági mentésből. Nyissa meg a Steam alkalmazást, és nyissa meg a Steam menü> Biztonsági másolat és visszaállítás> Előző biztonsági másolat visszaállítása menüpontot. Válassza ki a mappát, amelyben biztonsági másolatot készít, és mondja meg, mely játékokat szeretné újra telepíteni, és várja meg, amíg a másolás befejeződik. Ez is eltart egy ideig.

2. módszer - Windows rendszeren
Ez a módszer nem fog sok időt igénybe venni, mint az 1. módszer, de a régebbi játékok (vagy azok a játékok, amelyeket egy idő alatt nem frissítettek) előfordulhat, hogy nem teljes mértékben helyreállnak ezzel a módszerrel. A Steam azonban úgy lett kialakítva, hogy ne hagyja, hogy egy játék hibája elfedje az egész könyvtárat.
Keresse meg a Steam telepítő mappáját (alapértelmezett: C: \ Program Files (x86) \ Steam). Menj to SteamLibrary> SteamApps> Általános. Itt megtalálja az összes játékot, tiszta állapotban. Másolja, vagy vágja le ezt a mappát egy másik meghajtóra / partícióra / mappára, ahol csak akarja.
Most folytathatja a frissítést, miközben hagyja, hogy a Steam eltávolításra kerüljön. A frissítés után telepítse újra a Steam alkalmazást. Most illessze be a frissítés előtt másolt 'Közös' mappa tartalmát ugyanabba a könyvtárba a frissítés befejezése után.

Csak annyit kell tennie, hogy odamenne ehhez a mappához, és odakezdi SteamLibrary>SteamApps> Általános és tedd ide a játékodat.
visszaállítás
Indítsa el az újonnan telepített Steam alkalmazást, és lépjen a Könyvtár fülre. Itt az összes telepített játék szürkén jelenik meg. Kattintson jobb gombbal mindegyikre, majd kattintson a Telepítés gombra. Először ellenőrzi a telepítést, ha az megegyezik az online játék verziójával, percek alatt telepíti. Ha van frissítés, akkor letöltésre kerül a frissítés, a játékod pedig kiadás nélkül elérhető lesz.


Megjegyzés: Ha valamilyen okból biztonsági másolatot szerez a játékodról, és a Steam telepítve van, de úgy tűnik, hogy nem tudja összehozni a kettőt, ne aggódj. Csak elindíthatja a játékot a számítógép bármelyik mappájából, és a Steam segítségével indul el.
Keresés
Legutóbbi Hozzászólások
Plot.py Adatelemzést végez Numpy és Scipy felhasználásával
plot.py egy nyílt forráskódú alkalmazás, amely egy mérési adatok me...
Szerezze be a Windows 8-at, mint az Aero színforgatása a Windows 7-ben az AeroRainbow segítségével
A Windows 8 sok várt funkciója az a képesség, hogy az Aero Glass sz...
A képernyő vízszintes elosztása a Windows 10 rendszeren
A Windows Snap a képernyő közepére osztja a monitort, lehetővé téve...