A RealVNC PC távirányító alkalmazás, a „VNC Viewer” az Android most ingyenes
RealVNC mindig is az egyik kedvenc VNC-eszközem volt, hogy távolról hozzáférhessek a számítógépeimhez az interneten keresztül, vagy csak hogy segítsek egy barátomnak a számítógép távoli hibaelhárításában. Ez egy nagyszerű eszköz azok számára, akik egyszerű megoldást keresnek a Mac, Windows vagy Linux számítógépek eléréséhez és vezérléséhez bármelyik támogatott platformról anélkül, hogy a nehezen megkeresett pénzt drága eszközökre bontaná, vagy szoftver. De ez még nem minden; A RealVNC rendelkezik egy Android-alkalmazással is VNC Viewer a számítógépek távolról történő eléréséhez és vezérléséhez az Android rendszerről. A társaság nemrégiben csökkentette árát egy óriási 10 dollárért, így a RealVNC még vonzóbbá vált a versenytársak felett. Az Android kliens teljes távoli hozzáférést biztosít a számítógéphez közvetlenül okostelefonján vagy táblagépén, mindezt intuitív felhasználói felületről, amely éppen működik!
Még mélyebb áttekintést írtam a szolgáltatásról 2012-ben, ahol elmagyaráztam annak minden ragyogó tulajdonságát, működését és a számítógépén történő beállítását. Azok számára, akik nem fogadták el, itt egy rövid áttekintés arról, hogyan konfigurálhatja a számítógépen.
A RealVNC számítógépre telepítése után ingyenes licenckulcsot kell beszereznie a termékoldalról. Miután megkapta a licenckódot, írja be a megfelelő mezőbe a konfiguráció beállítása során, majd kattintson a Tovább gombra.
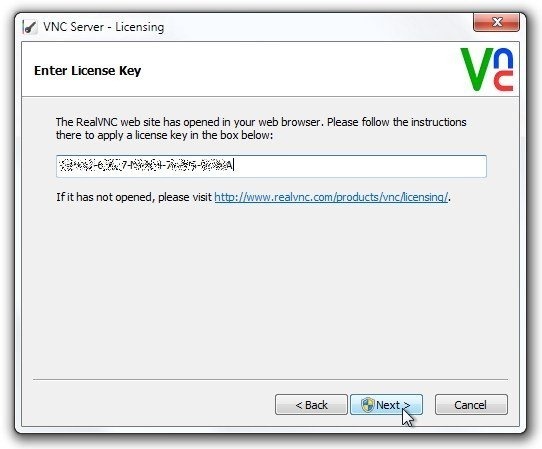
A RealVNC azt is kéri, hogy adja meg a hitelesítési jelszót, amely szükséges ahhoz, hogy egy másik számítógép vagy eszköz segítségével csatlakozzon hozzá. Miután sikeresen befejezte a kezdeti telepítési folyamatot, megkapja a VNC Server vezérlését panelen, ahol megmutatja a kapcsolat részleteit, például az IP-címet, amelyhez csatlakoznia kell eszköz.
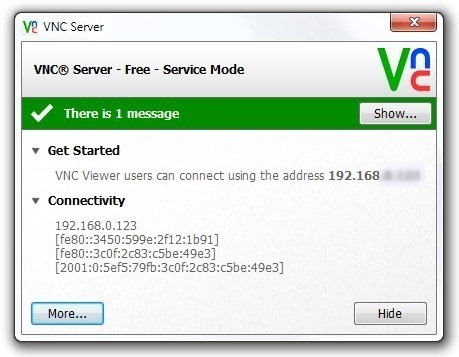
Most indítsa el a VNC Viewer alkalmazást Android-eszközén, és koppintson a + gombra az új kapcsolat felvételéhez. Be kell írnia ugyanazt az IP-címet, amelyet a VNC-kiszolgáló vezérlőpultján feljegyezte, a készüléken való azonosításhoz használt minden egyedi név mellett. Ezzel a távoli eszközt hozzáadja a főképernyőhöz, ahonnan megérintheti a „Csatlakozás” elemet, megadhatja a hitelesítési jelszót, majd az OK gombra kattintva csatlakozhat hozzá.

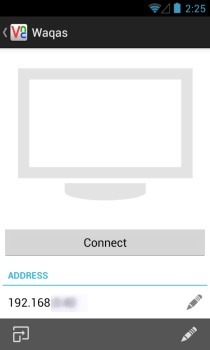

Csatlakozás után a VNC Viewer teljes irányítást biztosít a megfelelő gép felett, lehetővé téve a megnyitást fájlokat és alkalmazásokat, és végezzen bármilyen más műveletet a számítógépen közvetlenül az okostelefonjáról vagy tabletta. A tetején egy fedvény is megjelenik, amely lehetővé teszi a billentyűzet és az egér kezelőszerveinek megnyitását, a súgó rész elérését vagy az aktuális VNC munkamenet szétkapcsolását.
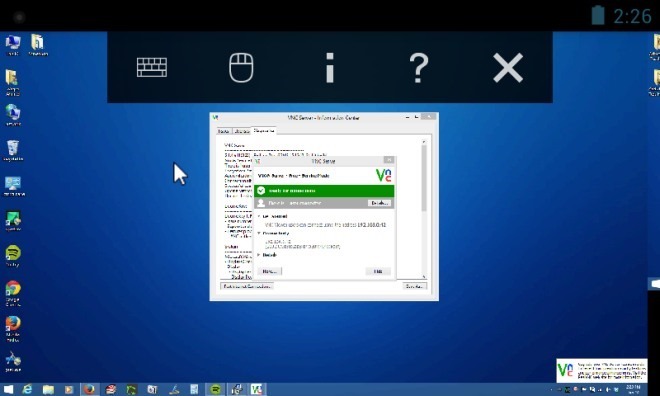
A VNC Viewer sportcsíptetéssel is képes nagyítani a képernyő nagyításához és kicsinyítéséhez. Ezenkívül azok, akiknek kettős vagy hármas kijelzővel rendelkeznek PC-vel, örülnének, ha megtudják, hogy az alkalmazás több képernyőt is támogat. Egyszerűen húzza balra vagy jobbra a kívánt kijelző megjelenítéséhez, vagy kicsinyítheti, hogy az összes csatlakoztatott kijelzőről madártávlatból láthassa a képet.
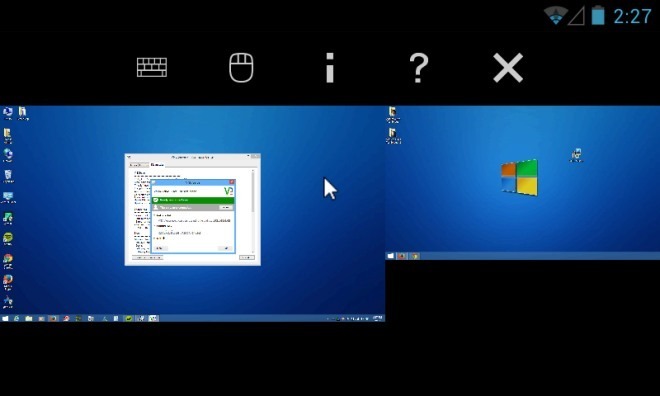
A VNC Viewer ingyenesen elérhető a Google Playen, és az eddigi hírek szerint az árváltozás állandó. Ennek ellenére nem fog fájni a lehető leghamarabb megragadni.
Telepítse a VNC Viewer alkalmazást a Play Áruházból
Keresés
Legutóbbi Hozzászólások
Megjelent a hivatalos amerikai nyílt golfbajnokság-alkalmazás Androidra
A kaliforniai San Franciscóban lévő Olimpiai Klub a ma kezdődő 2012...
Filmek lejátszása médiaszerverről a tévére a telefonjával [Chromecast]
Mi felülvizsgálta Plex kötelező alkalmazásként bárki számára, aki r...
Szinkronizálja a Windows 10 emlékeztetőit iPhone és Android telefonjával a Cortana segítségével
Ha Ön Windows-felhasználó, és vagy frissített Windows 10-re, vagy l...

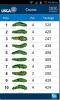
![Filmek lejátszása médiaszerverről a tévére a telefonjával [Chromecast]](/f/f4cd1a3db9d2cc9f66eb7c249cc77f43.jpg?width=680&height=100)
