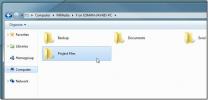Hogyan változtathatjuk meg a képernyő fényerejét a napszak alapján a Windows 10 rendszeren
A képernyő fényereje minden képernyő alapvető vezérlése. Megváltoztathatja azt, amire illik, vagy ha van hardvere ehhez, használhat adaptív fényerőt. Az adaptív fényerő meglehetősen általános, és az asztali számítógépeken és a mobiltelefonokon egyaránt megtalálható. A környezeti fény alapján megváltoztatja a képernyő fényerejét. Hasznos, de rendelkeznie kell hardverrel, amely támogatja azt. Ha azonban meg szeretné változtatni a képernyő fényerejét a napszak alapján, akkor azt találja, hogy nincs sok lehetőség odakinn. A legtöbb alkalmazás, amely ezt állítja, nem megbízható, de ClickMonitorDDC ez a ritka kivétel.
Ez a cikk a képernyő fényerejével és nem a képernyő hőmérsékletével foglalkozik. Valamely okból kifolyólag a legtöbb alkalmazásfejlesztő egyenlővé teszi a képernyő fényerejét a képernyő hőmérsékletével, ha azok jellegzetesen különböznek egymástól. Ha meg akarja változtatni a képernyő hőmérsékletét a napszak alapján, használja a Night Light szoftvert a Windows 10 rendszeren, vagy használja a F.lux app.
Változtassa meg a képernyő fényerejét a napszak alapján
Letöltés és futtassa a ClickMonitorDDC-t. Az alkalmazás a tálcán fut. Nyissa meg és kattintson a megjelenő panel bal felső sarkában található gombra. A megnyíló új beállítási ablakban lépjen az Időzítő, Átvitel, Korlátozások lapra.

Az Idő, átvitel, Korlátozások lapon megjelenik az „automatikus futtatás parancssorok” című szakasz, amely nyolc különféle időindítót támogat, amelyet a képernyő fényerejének megváltoztatására használunk. Lehetősége van a kontraszt és a fénysűrűség megváltoztatására is, de ha kíváncsi, ki is hagyhatja.
Először állítsa be az időt, amikor a fényerőnek meg kell változnia. Ezután írja be a „b” betűt, és kövesse az abban az időben beállítani kívánt fényerő-szinttel. Ezzel szemben az első parancs után adjon meg egy szóközt, és írja be a „c” értéket, majd kövesse a beállítani kívánt kontrasztértékkel. Végül, ha meg szeretné állítani a fényerőt, írja be az „l” értéket és annak szintjét. Ez beállítja a kék fényerőt.
Mintabeállítások
b20 c50 l200 b10 c40 b25

Adjon hozzá annyi időindítót, amennyire szüksége van, és az alkalmazás lehetővé teszi. Kattintson az Alkalmaz és az OK gombra. Az alkalmazás megváltoztatja a képernyő fényerejét az összes kijelzőnél. Ha valamilyen okból az alkalmazás nem változtatja meg az egyik kijelző fényerejét, akkor ugyanazt az alkalmazást használhatja szinkronizálja a fényerőt közöttük.
Ennek a módszernek valójában csak egy korlátozása van; csak a DDC-protokollt támogató külső kijelzőkön fog működni. Ez az összes laptop kijelzőjén működni fog, bár előfordulhat, hogy nem tudja beállítani a belső képernyő kontrasztját.
Keresés
Legutóbbi Hozzászólások
WebPALTT: Erőteljes webes teljesítmény és terhelés-tesztelő eszköz
Az eredmény mögött álló célok és célkitűzések eléréséhez elengedhet...
A MiMedia 7 GB-os felhőalapú tárolást kínál az adatok szinkronizálásához és biztonsági mentéséhez
Hiányzik a Dropbox tárhely és keres egy felhőalapú szolgáltatást a ...
Állítsa be az AutoPlay műveletet a külső meghajtók, SD-kártyák és az iPhone készülékhez a Windows 10 rendszeren
A Windows 10 rendkívül egyszerűvé tette az AutoPlay művelet beállít...