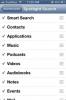IOS 7 tippek és trükkök az akkumulátor, az adatvédelem és a termelékenység javításához
Néhány nappal az iOS 7 operációs rendszerrel biztosak vagyunk abban, hogy sok felhasználó végre otthon érezte magát a frissített iDevices-kel. A firmware bármely új verziójahoz hasonlóan az iOS 7 a következő napokban továbbra is új dolgokat derít fel. Noha ezek a felfedezések néhányan visszatartó erejűek (például a zárolási képernyő sebezhetősége, amely lehetővé teszi minden tolvaj számára az alkalmazások adatainak megtekintését és megosztását), a legtöbb kellemes meglepetés. Biztosak vagyunk abban, hogy intelligens olvasóink végül megtudják mindazt, amit az iOS 7 képes, de a problémamegtakarítással összegyűjtöttük a a frissítéssel együtt szállított kevésbé ismert szolgáltatások. Ezeken a funkciókon kívül van néhány trükk, amelyek segítenek az iOS 7 élményének tökéletes tökéletesítésében az újonnan érkezők számára. Itt található egy lista azokról a dolgokról, amelyeket megtehet a frissítés különféle aspektusainak javításához, vagy olyan funkciók eléréséhez, amelyeket hivatalosan még nem hirdenek meg.

Tippek az akkumulátor élettartamának megtakarításához
Az iOS 7 nagyon szép és csinos néz, ám ez túlságosan magas költségekkel jár: az akkumulátor élettartama. Az elmúlt 36 órában szerzett tapasztalataink alapján néhány órával csökkentette az akkumulátor teljes élettartamát az iPhone 4S készüléken, míg az iPhone 5 készüléknél a fogyasztás még rosszabb volt. Volt néhány ásatást az interneten, valamint a vadonatúj Beállítások alkalmazást, és találtunk egy maroknyi funkciót, amelyeket kikapcsolhat, amelyek pozitívan befolyásolhatják az akkumulátor élettartamát.
Kapcsolja ki a Snazzy 3D / Parallax Effect-t

Azt hiszem, az Apple manapság az egyetlen számítógépes cég, amely őrült erőfeszítést tesz a legkisebb részletekbe. Az iOS 6-ban volt az a zenei hangerő-csúszka az alkalmazásváltóban, amely az eszköz tájolása alapján megváltoztatta a felületének visszaverődését, az iOS 7-nek pedig nagyon szép parallaxis hatás, amely a háttérképre, az alkalmazásikonokra és a riasztásokra / párbeszédpanelekre vonatkozik, amelyek mindegyike kissé megváltoztatja a helyzetüket ismét az eszközorientáción alapul, hogy az az ikon és a riasztások a háttérkép tetején üljenek, és ne süllyedjenek ezzel.
Ennek kikapcsolásához lépjen a Beállítások> Általános> Kisegítő lehetőségek> Mozgás csökkentése elemre.
A háttér alkalmazás frissítésének letiltása

Véleményem szerint ez az egyetlen legnagyobb változás a motorháztető alatt az iOS-ban. Amint a fejlesztők frissítik alkalmazásukat, hogy támogassák a funkciót, képesek leszünk olyan alkalmazásokba indítani, mint a Reeder, a Pocket, az Instapaper, a Facebook, a Twitter stb. tartalmukkal már frissítve. Kevesebb várakozás az új állapotfrissítések letöltésére, annál több idő marad azok átnézésére.
Ugyanakkor ez is az egyetlen legnagyobb akkumulátor-élettartam. Azon alkalmazások, amelyek automatikusan futnak a háttérben, az akkumulátorigényes erőforrások felhasználásával egyszerűen nem lehetnek jóak, még akkor sem, ha az Apple azt mondja, hogy mindent megtettek annak érdekében, hogy az ellenkezője legyen.
A szolgáltatás letiltásához nyissa meg a Beállítások> Általános> Háttér alkalmazás frissítése menüpontot.
Használjon statikus háttérképeket

Egy másik szolgáltatás, közvetlenül az Android-tól: az iOS 7 pezsgő élő háttérképeivel érkezik, amelyek jól néznek ki, de további terhelést jelentenek az akkumulátor számára. Kutatásaim alapján ez a terhelés túl kicsi ahhoz, hogy valóban törődjön vele, de ha szeretné maximalizálni az üzemidőt, mindenképpen kerülje a használatát. Ezen kívül személy szerint azt gondolom, hogy a statikus háttérképek jobban néznek ki!
Tartsa ki a felesleges rádiókat, ha nincs rájuk szüksége

Az iOS 7 új Vezérlőközpontjával könnyedén kikapcsolhatja az olyan szolgáltatásokat, mint az AirDrop, amikor nincs rá szüksége. Ez vonatkozik más rendszer-összeköttetési rádiókra - WiFi és Bluetooth - is. Csak egy ellop és egy csap szükséges!
A nem kívánt alkalmazások helyszolgáltatásainak letiltása
Lépjen a Beállítások> Adatvédelem> Helymeghatározási szolgáltatások elemre, hogy megtekintse azon alkalmazások listáját, amelyek WiFi + GPS-t használnak a helymeghatározáshoz. Rengeteg olyan alkalmazást talál, amelyekről még a felhasznált Helymeghatározó szolgáltatásokat sem tudott. Egyszerűen távolítsa el hozzáférésüket; később megadhatja nekik, ha szükséges.
Az automatikus alkalmazásfrissítések letiltása

Az iOS 7 egy újabb nagy, hosszú igénybe vett funkciója az automatikus alkalmazásfrissítések. Az iOS azt kéri, hogy engedélyezze azt az első alkalommal, amikor manuálisan frissíti az alkalmazásokat, így ha nem fogadta el az üzletet, akkor lépjen tovább, és tiltsa le az automatikus alkalmazásfrissítéseket a Beállítások> iTunes és App Store-ban.
Védje magánéletét
Kapcsolja ki az állandó helyzetkövetést
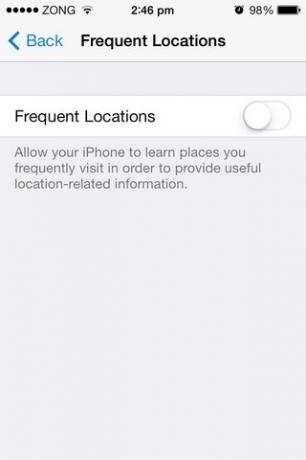
A „gyakori helyek” egy olyan szolgáltatás, amely nyomon követi a járt helyeket, valamint azt, hogy hányszor jártál ott. Ezután ezeket az információkat felhasználja a helyalapú információk és a Térkép adatok javítására. A magánélettudatos felhasználók számára a kompromisszum valószínűleg nem érdemes. Kihúzhat az iOS-rácsról, ha navigál a következő útvonalra a Beállítások alkalmazásban.
Adatvédelem> Helymeghatározási szolgáltatások> Rendszerszolgáltatások> Gyakori helyek
Ezen a képernyőn kapcsolja ki a képernyő tetején található lehetőséget.
Tartsa a rendszerszolgáltatási opciókat a kezedben

A Frequent Locations hozzáadásra került az iOS 7-ben, de ne felejtsük el a szokásos gyanúsítottakat. Menjen a Beállítások alkalmazás következő területére.
Beállítások> Adatvédelem> Helymeghatározási szolgáltatások> Rendszer szolgáltatások
Ebben a menüben kikapcsolhatja a „Diagnosztika és használat” és a „Helyalapú hirdetések” lehetőséget. Ha többet szeretne tudni arról, hogy mit tehetnek ezek a lehetőségek, olvassa el üzenetünk az egész hordozó IQ hubbub-ról.
Engedélyezze a Safari „Ne kövesse nyomon” opciót

A változás érdekében itt van egy funkció, amelyet át kell váltani tovább a magánélet fokozása érdekében. A Beállítások alkalmazásban, a Safari alatt, kapcsolja be a „Ne kövesse nyomon” funkciót, ha inkább magának tartja az internetes böngészési adatokat, ahelyett, hogy megosztaná azokat tevékenységet követő webhelyekkel. Bár kétség merül fel e szolgáltatás hatékonyságával kapcsolatban, mégis jobb kihasználni, mintha egyáltalán nincs védelem.
Csökkentse a képernyőzár értesítési központjában megjelenő információt


Még ha a jelszavakkal is védi iPhone-ját, a behatolók továbbra is elolvashatják az összes értesítést, köszönhetően az iOS 7-nek, amely lehetővé teszi az értesítési központ hozzáférését a zár képernyőn. Ezt a funkciót azonban részben vagy egészben letilthatja, ha a Beállítások alkalmazás „Értesítési központ” szakaszába lép, és kikapcsolja az ott található két legfelső opció egyikét vagy mindkettőt.
Helyezze el a mappákat a mappákba

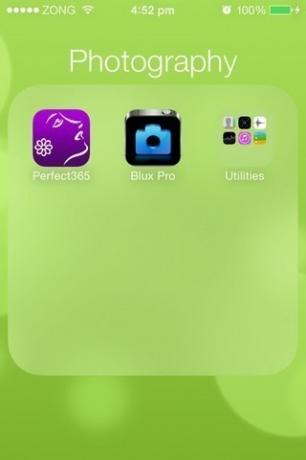
Az iOS 7 nem engedélyezi beágyazott mappák létrehozását, legalább hivatalosan. Van azonban olyan hiányosság, amelyet ki lehet használni ennek a feat megvalósításához. Az alábbiakban bemutatjuk a szükséges lépéseket:
- Helyezze a fészkelni kívánt mappákat a kezdőképernyő ugyanazon oldalára.
- Ezzel egyidőben tartsa lenyomva egy mappát, és nyomja meg kétszer a Kezdőlap gombot. Ezzel az App Switcher nézethez kell eljutnia. Ha a dolgok rendben voltak, akkor a hosszan megnyomott mappának nagyobbnak kell lennie, mint a kezdőképernyő kártya más ikonjaihoz és mappáihoz.
- Térjen vissza a kezdőképernyőhöz, ha egyszer megérinti a kártyát.
- Koppintson a kívánt mappára, amelyet a kiválasztott mappába helyez.
- Nyomja meg a Kezdőlap gombot. A mappának most az elsőben kell megjelennie.
Ez a módszer felhasználható annyi mappa beillesztéséhez, amennyit csak akar, legalábbis most. Az újraindítás megfordítja a folyamatot.
Minden alkalmazás elrejtése a kezdőképernyőn
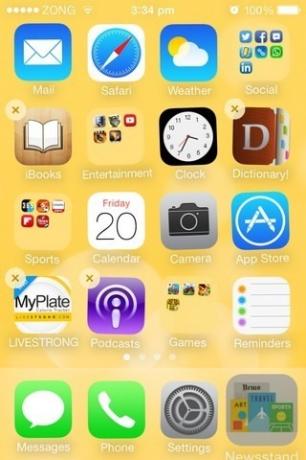

Az a trükk, amelyet ez a trükk használ, meglehetősen hasonlít a beágyazott mappákhoz, és nagyon hasznosnak bizonyulhat azok számára, akik utálják, hogy a kezdőképernyő egy csomó készletkészlettel zsúfolódik, amelyet nem használnak.
- Helyezze az elrejteni kívánt alkalmazást vagy mappát a dokkba.
- Győződjön meg arról, hogy a Kezdőképernyő első oldala teljesen meg van tele, és legalább egy mappát tartalmaz.
- Hosszan nyomja meg a nem kívánt ikont, majd azonnal duplán koppintson a Kezdőlap gombra.
- Ha a kiválasztott ikon nagyobb, mint a többi, folytassa, ellenkező esetben ismételje meg az előző lépést.
- Koppintson a kezdőképernyő első oldalán található bármelyik mappára.
- A kilépéshez érintsen meg egy mappán kívüli területet (még ne használja a Kezdőlap gombot).
- Most nyomja meg egyszer a Kezdőlap gombot, és láthatja, hogy az alkalmazás eltűnik a telefonjáról.
Még mindig hozzáférhet a rejtett alkalmazásokhoz a Spotlight-keresésből, és a mappán belüli hackeléshez hasonlóan az újraindítás visszaállítja őket a kezdőképernyőre.
Kerülje el a Vezérlőközpont véletlenszerű elindítását az alkalmazásokon belül
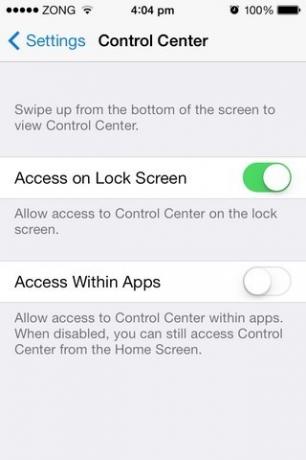
Az teljesen új Vezérlőközpont nagyszerű, de akadálya lehet annak, ha teljesen elmerül a játékban, vagy dühösen görgeti le a Facebook-hírcsatornát. Menjen a Beállítások alkalmazáshoz, és a Vezérlőközpont menüből kapcsolja ki a második kapcsolót a probléma megoldásához.
Tekintse meg a Thead minden üzenetének időbélyegzőit
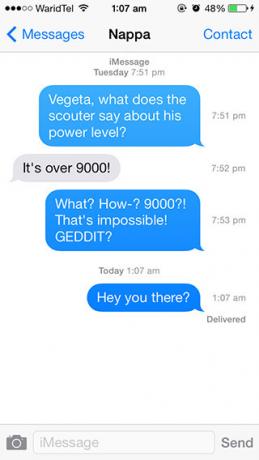
Most jobbról balra húzhatja az Üzenetek alkalmazás bármely SMS vagy iMessage szálát, hogy megtekinthesse az egyes üzenetek pontos időpontját.
Használja a „Vissza” és a „Tovább” navigációs gesztusokat
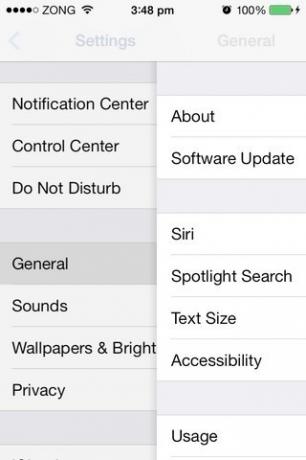
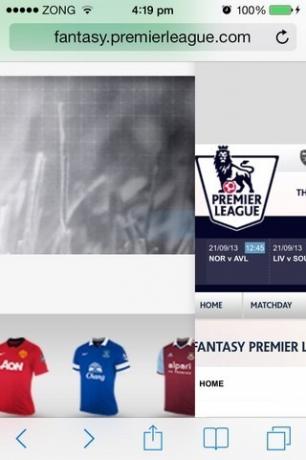
Nem csak visszatérhet az állományalkalmazásokba, ha elcsúszik a képernyő bal szélétől, A Safari megszerezte néhány saját gesztusát. A bal szélről csúsztatva visszaléphet az előző lapokhoz, ahol meglátogatott egy fülre válthat, és a jobb szélről csúsztatva léphet tovább.
Egyidejűleg lépjen ki több alkalmazásból az alkalmazásváltóból
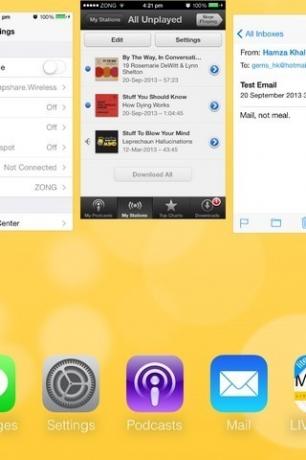
Az iOS 6 rendszerben több alkalmazást is el lehet ölni egyszerre, ha két vagy több ujjal megérinti az eltávolító jelvényeket. Az iOS 7 App Switcher a multi-touch funkciókat is támogatja. Húzza egyszerre két vagy három alkalmazáskártyát felfelé, hogy megszabaduljon tőlük.
Gyorsan törölje a Gmail üzeneteket a Mail App alkalmazásban
Erre a célra külön útmutatást találtunk, amelyben megtalálhatók a az e-mailek egyedi és kötegelt törlése.
Ezt a cikket a Hamza Khalid és Awais Imran
Tetszik ez a üzenet? Ez egy összeállítás egyik része. Ha többet szeretne tudni az Apple legújabb mobil operációs rendszerének frissítésével kapcsolatos főbb és kevésbé ismert funkciókról, olvassa el a teljes útmutató az iOS 7 szolgáltatásaihoz és változásaihoz. Érdemes lehet megnézni a az iOS 7 felület és az iOS 6 összehasonlítása fejről fejre.
Keresés
Legutóbbi Hozzászólások
Intelligens keresési eredményeket szerezhet a Google Tudás grafikonból az iOS Spotlight alkalmazásban
Egészen a közelmúltban két olyan keresést fedeztünk fel, amelyek a ...
Tengelykapcsoló vásárlás iPhone-ra: Értesítési értesítések és vásárlás a Passbook segítségével
A Passbook már lassan blokkolja a blokkot, de a vállalatok és a szá...
A FlipSwitch aktivátor gesztusalapú rendszert vált be az iPhone-ra
Az Activator a Cydia üzletben elérhető legnépszerűbb és leghasznosa...