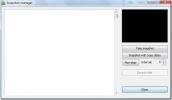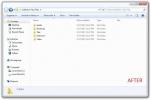Hogyan hozhatunk létre könnyű csíkokat a Photoshopban [Oktatóanyag]
A Photoshop által nyújtott átfogó eszközök arzenáljának köszönhetően a tervezők képesek lélegzetelállító digitális művészeti alkotásokat készíteni. Az alábbiakban bemutatjuk az egyik népszerűbb technikát, amelyet a tervezők és az rajongók is használnak. Ez az oktatóanyag alapvető útmutatást ad ahhoz, hogy megvilágítsa a ragyogó csíkokat, és elég jó hozzá, hogy hozzáadja ezt az extra képet a digitális művészet munkájához.
Most a lépések nagyon egyszerűek, de ehhez nagyon sok eredmény és próbaverzió szükséges, és a felhasználó ízlése szerint meg kell változtatni. Akkor kezdjük el, ugye?
Oké, először nyisson meg egy új fájlt a Photoshopban, 640 × 480 méretű vászonmérettel. A vászonnak nem kell, hogy rendelkezzen pontosan ezekkel a méretekkel, de a megadott méretet használjuk az oktatóanyaghoz.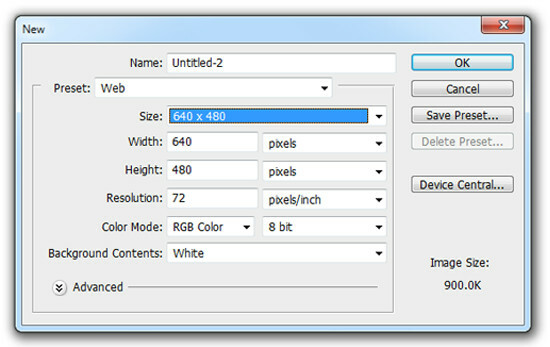
Válassza a Paint Bucket Tool eszközt a bal oldali eszköztárról (mint az alapértelmezett munkaterületen), állítsa az alsó színpaletta feketére és kattintson a háttérre. Most, hogy fekete háttérrel rendelkezik, hozzon létre egy újat
réteg a tálcán a Réteg> Új> Réteg kiválasztásával, a billentyűzeten nyomja meg a Shift + Ctrl + N billentyűket, vagy kattintson a Rétegek panel alján található új réteg gombra.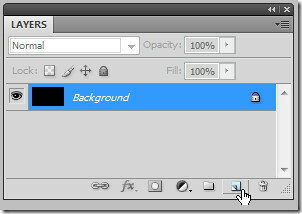
Válassza ki a Pen Tool eszköztárból, és rajzoljon egy ívelt / kígyózó vonalat a következő képernyőképeken látható módon.
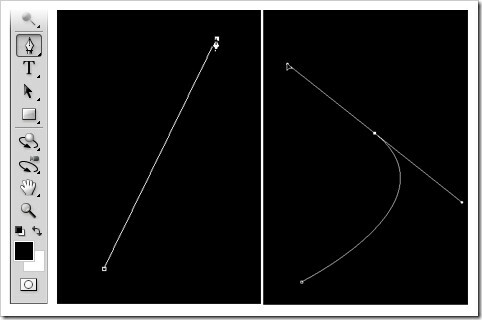
A vonal görbítéséhez kattintson és húzza a vászonra, és a tangenciális vonal elkezdi az aktív rögzítési pont mindkét oldalát.

Tartsa lenyomva a vezérlőgombot, ha módosítani szeretné a rajzolt út alakját. Ha elégedett, válassza ki az ecsetet az eszköztárból, és kattintson a jobb gombbal a vászon bármely pontjára. Ha megteszi, a következő helyi menü jelenik meg.
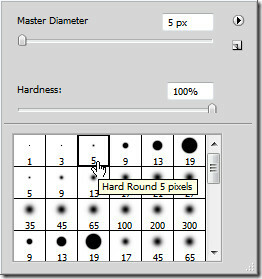
Ez a menü lehetővé teszi a kiválasztott kefeszerszám átmérőjének kiválasztását. A kiválasztott átmérő határozza meg a csík vastagságát, amelyre éppen utat készítettünk.
Állítsuk be 5 képpontos értékre ebben az oktatóanyagban. Nagyobb felbontással történő munkavégzéshez vastagabb átmérõkre lehet szükség.
Váltsa át a paletta színét fehérre, válassza ki ismét a toll eszközt, és kattintson a jobb gombbal a vászonra.

A helyi menüben válassza a Stroke Subpath (Stroke Subpath (vagy Stroke Path) lehetőséget, ha az útvonal nincs kiválasztva). A Stroke Path párbeszédpanelen válassza a Brush elemet a legördülő menüből, és ellenőrizze az alábbi szimulációs nyomást. Kattintson az OK gombra.
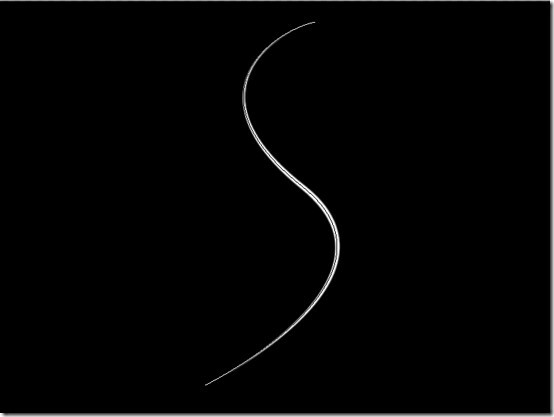
Már félúton vagyunk! Most hozzon létre egy új réteget. A rajzolt út alakját kissé finomítsa be, ahogy az a következő képernyőképen látható (a bal oldali kép), hogy az kövesse a mögöttes löket.

Végezzen az utat, mint korábban, a kiválasztott új réteggel, de ezúttal csökkentse az átmérőt 3 képpontra.
A toll eszköz kiválasztásával kattintson a jobb gombbal a vászonra, és válassza a helyi menüben az Út törlése lehetőséget.
Opcionális: Adjon hozzá még egy pár átfedő csíkot, amelyek az alábbiak szerint kissé tükrözik az elsőt.
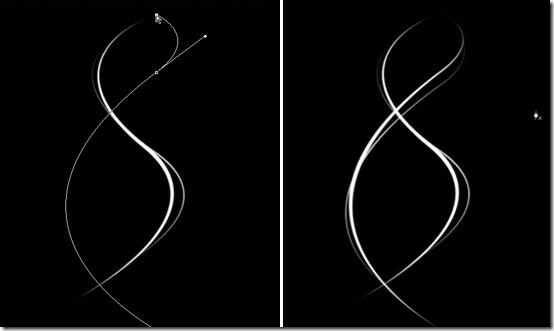
Most, hogy elkészítettük a rajz részt, menjünk a szórakoztató részhez: ragyogás hozzáadása.
A Rétegek panelen kattintson a jobb gombbal az első rétegre (1. réteg), és válassza a Blending Options elemet.

Ezzel megjelenik a Rétegstílus párbeszédpanel. Válassza a bal oldali Stílusok listából a Külső izzás keverési lehetőséget. Ez automatikusan engedélyezi a réteg számára.
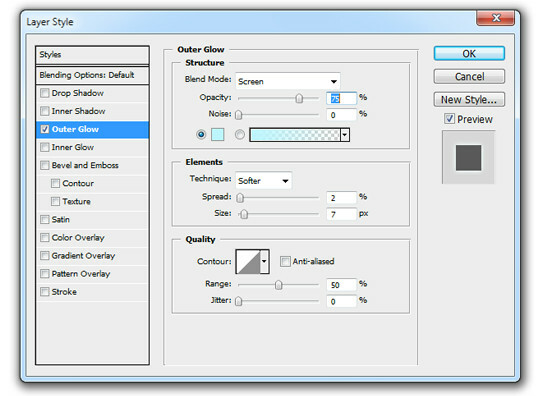
A Struktúra mezőben kattintson a színpalettára a kívánt szín kiválasztásához. Megjegyzés: A fehérhez közeli színek hatékonyabbak lesznek, mivel jobban belekeverednek a rétegben található fehér ütembe. Mint láthatja, nagyon világoskéknek választottuk.
Válassza ki a második réteget, és ismételje meg az előző lépést, de ezúttal válassza ki a másik színt, és csökkentse a fényesség méretét 5 px-re a vékonyabb körvonalhoz.
Ismételje meg a folyamatot a fennmaradó két réteggel, és kaphat valamit ilyesmi.

Opcionális: Ha azt szeretné, hogy a fényes csíkok világosabbak és nagyobb ragyogással rendelkezzenek, az egyszerű kiválasztás jelenítse meg a rétegeket (tartsa lenyomva a Shift billentyűt), kattintson jobb egérgombbal az egyikre, és válassza ki a Kettős rétegeket a környezetből menü. Ha problémája van a rétegek kezelésével, érdemes megnézni a Photoshop Rétegek útmutatóját itt.
A duplikált rétegeket automatikusan kiválasztja. Kattintson a jobb gombbal rájuk, és válassza a Rétegek egyesítése lehetőséget. A kapott / kombinált réteg a teljes projekt másolata. A kívánt hatás elérése érdekében másolhatja azt is, ahányszor csak látja, vagy hozzáadhatja a Gaussian Blur (Filter> Blur> Gaussian Blur) elemet.
Másolja a réteget még egyszer, és adjon hozzá egy 6,3 képpontos Gaussian Blur és voila!
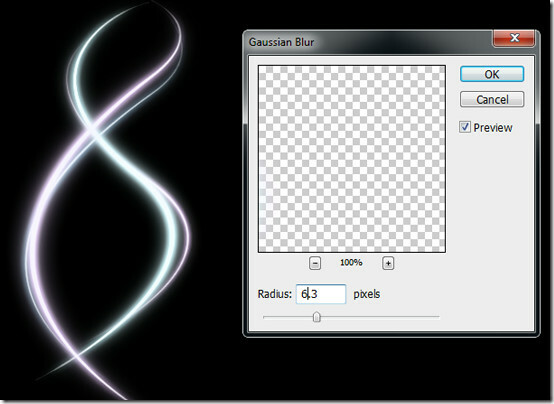
Nagyon sok lehetőség van ezzel a technikával. Játsszon körül kefebeállításokkal és elegyítési lehetőségekkel, és meglepheti magát. Rágja be a következő képernyőképet az inspiráció érdekében.

Keresés
Legutóbbi Hozzászólások
A webkamera könnyű felosztása több alkalmazás között
A webkamerát egyszerre csak egy alkalmazásnál használhatja, és a Wi...
A CloudaTag fényképeket és videókat tárol a felhőben, HD RAW videókat továbbít
CloudaTag egy olyan asztali kezelő, amely minden fényképet és videó...
PySoft: Mappák automatikus rendezése mappákba az almappákba típus alapján
Mindenkinek tetszik, hogy a dolgai jól szerveződnek. Akár otthonába...