Cara Menghapus Instalasi Printer Pada Windows 10
Printer adalah beberapa jenis perangkat keras yang paling sulit untuk dikerjakan. Menginstal driver untuk mereka bisa sangat sulit dan jika Anda mendapatkan kertas macet, Anda mungkin perlu sepanjang sore untuk mencari cara memperbaikinya. Selama bertahun-tahun, teknologi printer belum banyak meningkat. Kami mungkin memiliki printer 3D tetapi semuanya adalah kelas printer yang berbeda. Terkadang, untuk memperbaiki masalah, Anda harus melakukan sesuatu yang drastis seperti melepas printer dan memasangnya kembali. Inilah cara Anda menghapus instalan printer di Windows 10.
ALERT SPOILER: Gulir ke bawah dan tonton tutorial videonya di akhir artikel ini.

Copot Pemasangan Printer - Aplikasi Pengaturan
Buka aplikasi Pengaturan dan pergi ke grup Perangkat pengaturan. Pilih tab Printers & Scanners. Pada tab ini, Anda akan melihat daftar semua pemindai dan printer yang telah dikonfigurasi pada sistem Anda. Ini akan mencakup perangkat yang terhubung, dan perangkat offline. Anda tidak perlu memiliki printer yang terhubung ke sistem Anda untuk menghapusnya tetapi mungkin ide yang baik untuk melakukannya jika Anda bisa.
Dari daftar, pilih printer yang ingin Anda hapus, dan klik tombol Hapus Perangkat.

Copot Printer - Panel Kontrol
Metode di atas mungkin tidak sepenuhnya menghapus instalasi printer. Beberapa driver mungkin masih ada di sistem Anda. Itu sebabnya mungkin lebih baik menggunakan Control Panel untuk menghapus instalasi printer pada Windows 10.
Buka Control Panel dan buka Hardware and Sound dan pilih Devices and printer. Rentangkan Printer, dan klik kanan printer yang ingin Anda hapus. Dari menu konteks, pilih Hapus Perangkat.
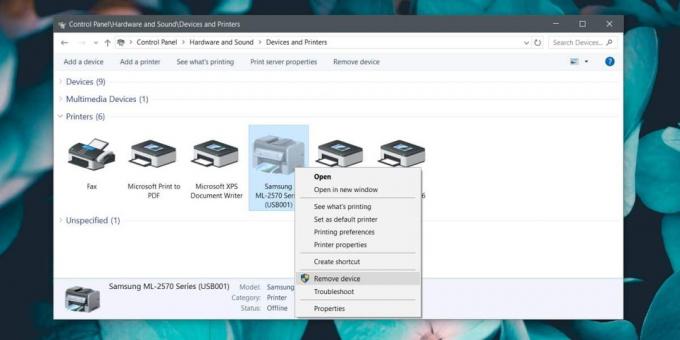
Setelah perangkat dilepas, sebaiknya kembali ke layar Panel Kontrol utama dan buka Program> Copot program.
Dalam daftar program yang diinstal, cari perangkat lunak apa pun yang mungkin telah Anda instal untuk mengelola printer Anda. Ini hanya berlaku jika Anda menghapus perangkat lunak printer milik. Untuk printer generik yang diinstal Windows 10, ini tidak akan berlaku.
Sebaiknya hidupkan ulang sistem Anda jika Anda mencopot printer untuk mengatasi masalah. Meskipun ini akan menyelesaikan masalah perangkat lunak, Anda mungkin perlu melakukan intervensi pada tingkat perangkat keras untuk memperbaiki masalah dengan printer Anda. Mematikannya selama beberapa menit mungkin bisa membantu. Demikian juga, menekan dan menahan tombol daya pada printer akan membantu membersihkan apa pun yang mungkin masih tersisa di memorinya.
Teknologi printer masih sangat kuno. Kami hanya berhasil meningkatkan kecepatan pencetakan, yaitu, printer inkjet lebih cepat daripada dot matrix printer, dan printer laser lebih cepat dari printer inkjet tetapi masalah dengan printer muncul dengan bagaimana pekerjaan cetak dikomunikasikan dari komputer Anda ke printer Anda. Cara permintaan ini dikirim dan ditangani belum banyak berubah.
Pencarian
Tulisan Terbaru
Menyamakan Menambahkan Audio Ekualiser Ke Spotify
Spotify, meskipun merupakan salah satu layanan streaming musik onli...
Atur Resolusi Layar Berbeda Untuk Setiap Pengguna Windows Dengan Carroll
Windows tidak menyediakan opsi untuk mengatur resolusi layar yang b...
Buat Pintasan Program Untuk Dijalankan Dengan Affinity CPU Yang Ditentukan [Windows]
Ada beberapa program yang mampu memanfaatkan lebih dari satu inti s...

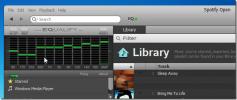

![Buat Pintasan Program Untuk Dijalankan Dengan Affinity CPU Yang Ditentukan [Windows]](/f/ee54f905c17e6faf51e6b094a7e3b0cf.jpg?width=680&height=100)