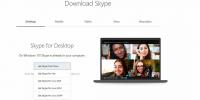Cara menangkap menu dengan Snip & Sketsa di Windows 10
Snip & Sketch menggantikan alat Snipping di Windows 10. Jika Anda melakukannya luncurkan alat Snipping sekarang, Anda akan melihat pesan di bagian bawah yang memberi tahu Anda untuk mencoba alat baru ini. Ini alat yang bagus tetapi itu tidak bekerja dengan cara yang sama seperti alat Snipping. Untuk itu, jika Anda perlu mengambil menu dengan Snip & Sketch Anda akan menemukan bahwa mereka menghilang ketika Anda membuka aplikasi. Ada cara yang sangat sederhana untuk menyiasatinya.
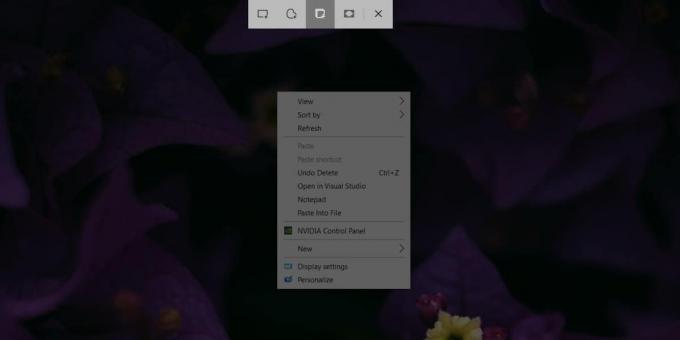
Ambil menu dengan Snip & Sketsa
Setelah Snip & Sketsa diaktifkan, Anda akan melihat bilah pilihan tangkapan layar di bagian atas layar Anda, semua yang ada di layar Anda beku, sebagaimana adanya. Yang perlu Anda lakukan adalah memiliki bilah muncul ketika Anda sudah memiliki menu yang ingin Anda ambil terbuka. Anda juga tidak ingin mengetuk tombol lain setelah membuka menu karena mereka akan menutup.
Untuk mengambil menu dengan Snip & Sketsa, yang harus Anda lakukan adalah mengambil tangkapan layar yang tertunda waktu. Ini adalah fitur yang didukung aplikasi di luar kotak. Ada tiga cara untuk mengambil tangkapan layar waktu tunda dengan Snip & Sketch. Gunakan apa pun yang cocok untuk Anda.
- Buka Snip & Sketsa dan klik panah tarik turun di sebelah 'Baru' di sudut kiri atas. Pilih opsi penundaan 3 atau 10 detik. Gunakan waktu itu untuk membuka menu yang ingin Anda tangkapan layar. Ketika bilah muncul di bagian atas, layar Anda akan dibekukan dalam keadaan saat ini dan Anda dapat menangkapnya, menu dan semua.
- Sematkan Snip & Sketsa ke Bilah Tugas dan klik kanan. Daftar tugas aplikasi mencakup opsi untuk mengambil tangkapan layar tertunda 3 atau 10 detik. Pilih yang cocok dengan Anda, atur tangkapan layar sebelum waktu berakhir, dan rekamlah.
- Sematkan Snip & Sketsa ke menu Mulai. Klik kanan ubinnya dan Anda akan melihat opsi untuk mengambil tangkapan layar yang tertunda 3 atau 10 detik. Ambil pilihan Anda, atur tangkapan layar, dan tangkap ketika bilah di bagian atas muncul.

Metode bonus: Menangkan + PrntScrn
Jika Anda hanya ingin screenshot sebuah menu di layar Anda, dan Anda tidak terlalu khusus menggunakan Snip & Sketsa, Anda bisa menggunakan Win + PrntScrn. Tangkapan layar seluruh layar akan diambil dan disimpan ke folder ‘Screenshot’ di perpustakaan Pictures Anda. Anda dapat membukanya di Snip & Sketsa jika Anda ingin menggunakan alat anotasi aplikasi. Buka aplikasi dan gunakan pintasan keyboard Ctrl + O untuk sampai ke kotak pemilihan file.
Perlu untuk menangkap kursor mouse di tangkapan layar? Begini caranya.
Pencarian
Tulisan Terbaru
Di mana aplikasi Skype Desktop untuk Windows 10 Go?
Windows 10 dapat menjalankan dua jenis aplikasi; desktop yaitu, apl...
Cara Nonaktifkan Touchpad Saat Mouse Tersambung Di Windows 10
Touchpad sudah jauh sejak awal mereka. Anda biasanya menemukan touc...
Komandan Saya: Dual Pane, Manajer File Tab untuk Windows 7
Komandan saya adalah file manager portabel yang dapat digunakan seb...