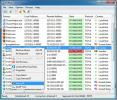Bagaimana memperbaiki monitor eksternal yang tidak terdeteksi pada Windows 10
Monitor eksternal adalah beberapa periferal paling mudah untuk dipasang dengan PC apa pun. Tidak masalah jika Anda menjalankan Linux, Windows, atau bahkan pada Mac. Dalam kebanyakan kasus, Anda hanya perlu menghubungkan satu atau dua kabel untuk menyelesaikan pekerjaan. Yang mengatakan, selalu ada pengecualian. Jika monitor eksternal Anda tidak terdeteksi ketika Anda mencolokkannya, Anda harus memeriksa perangkat keras dan perangkat lunak untuk memperbaiki masalah. Berikut beberapa hal yang bisa Anda coba.
Pemeriksaan dasar
Pastikan bahwa;
- Monitor dicolokkan dan dihidupkan. Beberapa monitor memiliki tombol daya lunak sementara yang lain keras. Mereka mungkin terletak di bagian depan atau di sepanjang sisi atau disembunyikan di bevel layar. Konsultasikan manual monitor Anda untuk memastikan Anda menyalakannya.
- Pastikan Anda menggunakan kabel yang benar untuk menghubungkan laptop atau desktop Anda ke monitor. Itu harus didorong sejauh mungkin dan harus terhubung ke port yang benar.
- Ketika Anda menghidupkan monitor dan tidak menghubungkannya ke sumber video apa pun, itu masih memiliki lampu latar pada layar yang menunjukkan layar menyala dan berfungsi. Jika lampu latar tidak menyala, kemungkinan itu menunjukkan masalah perangkat keras.
Perbaiki monitor eksternal tidak terdeteksi
Jika Anda membeli monitor bekas atau mengeluarkannya dari penyimpanan dan menggunakannya untuk pertama kali, Anda harus memastikan monitor itu masih berfungsi dan tidak rusak dengan cara lain. Jika semuanya memeriksa, coba perbaikan berikut.

Aktifkan tampilan kedua
Windows 10 akan secara otomatis mulai menunjukkan desktop Anda ketika Anda menghubungkan monitor ke sistem Anda. Ini berlaku jika Anda menghubungkan monitor primer atau sekunder. Gunakan pintasan keyboard Win + P untuk membuka panel Proyeksi. Pastikan opsi Perluas Tampilan dipilih.

Paksa deteksi tampilan
Buka aplikasi Pengaturan dan pergi ke grup Sistem pengaturan. Pilih tab Display. Jika Windows 10 mendeteksi monitor, Anda akan melihatnya tercantum di sebelah layar utama Anda. Jika tidak muncul di sana, klik tombol Deteksi dan itu akan muncul.
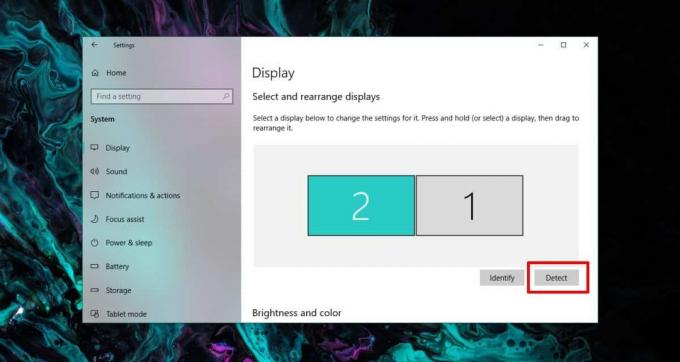
Periksa monitor bayangan
Ada kemungkinan bahwa Anda memiliki monitor bayangan yang diinstal pada sistem Anda. Mereka tidak muncul di aplikasi Pengaturan tetapi mereka dapat mengganggu ketika Anda mencoba menghubungkan monitor nyata di sistem Anda. Kami telah membahas bagaimana Anda bisa menghapus monitor bayangan pada Windows 10. Ikuti panduan ini dan kemudian periksa untuk melihat apakah monitor Anda terdeteksi.

Instal driver
Monitor umumnya perangkat plug and play. Jika Anda memiliki monitor dengan fitur-fitur khusus, Anda mungkin perlu menginstal driver untuk mendapatkan keuntungan dari fitur-fitur tambahannya tetapi tetap akan menampilkan desktop Anda walaupun Anda belum menginstal driver tersebut. Windows 10 menginstal driver generik yang memungkinkan monitor sehingga layar Anda tidak boleh kosong. Yang mengatakan, periksa pembaruan driver yang mungkin tertunda sistem restart, periksa apakah ada driver grafis pembaruan tersedia, dan jika ada aplikasi atau driver khusus yang dimaksudkan untuk digunakan dengan monitor, pasang itu.
Mode Tampilan & Port
Monitor terhubung ke PC / laptop dalam satu dari tiga cara; HDMI, VGA, dan DVI. Setiap jenis memiliki port sendiri dan ketika kabel dihubungkan, ia secara otomatis mendeteksinya. Yang mengatakan, beberapa monitor mungkin tidak secara otomatis mendeteksinya. Dalam hal ini, lihat monitor Anda untuk panel pengaturan. Gunakan itu untuk mengatur mode tampilan / koneksi ke Otomatis, atau ke mode yang Anda gunakan.

Periksa kecerahan dan kontras
Monitor eksternal memiliki kontrol kecerahan dan kontrasnya sendiri. Ini adalah dikontrol oleh serangkaian tombol pada monitor. Mereka harus berada di dekat tombol power tetapi periksa manual monitor Anda untuk memastikan. Gunakan tombol untuk memastikan kecerahan dan kontras belum dikurangi menjadi 0, atau ke titik di mana desktop tidak terlihat.
Hub, konektor, dan display nirkabel
Jika koneksi ke monitor Anda sederhana, mis., Kabel terhubung langsung ke PC dan monitor Anda, ada sedikit peluang terjadinya kesalahan. Jika Anda menggunakan hub tampilan, konektor, konverter, atau menyambungkan display nirkabel, Anda memiliki beberapa faktor lain untuk bersaing.
Untuk tampilan nirkabel, pastikan Windows 10 mendukungnya. Anda mungkin perlu menginstal pembaruan driver atau bahkan memperbarui OS Anda agar layar nirkabel berfungsi.
Untuk hub dan konektor, jika Anda dapat melakukannya tanpa itu, hubungkan monitor secara langsung. Jika berfungsi, mungkin ada masalah dengan hub atau monitor itu sendiri mungkin tidak berfungsi kecuali memiliki koneksi langsung ke PC atau laptop. Jika Anda memiliki porta VGA dan Anda menggunakan konverter VGA ke HDMI, itu mungkin masalahnya. Konverter ini tidak selalu berfungsi dan yang terbaik adalah menggunakan port yang Anda miliki.
Pencarian
Tulisan Terbaru
Kontrol Alur Dan Aplikasi Film & TV Dari Baki Sistem Di Windows
Windows Media Player memiliki fitur kecil yang rapi yang memungkink...
Jaringan Buka TCP / IP Dan Alat Monitor Port UDP
Kami telah membahas dua freeware sebelumnya untuk memonitor koneksi...
Paksa Aplikasi Windows Untuk Terbuka Sebagai Dimaksimalkan
Salah satu fitur Windows favorit saya adalah manajemen jendela. Sec...