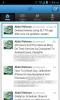Cara Menyinkronkan Atau Mentransfer Data Dari Satu Perangkat Android Ke Perangkat Lainnya
Sebagian besar pengguna Android cenderung membuat cadangan data berharga mereka ke komputer, tetapi bagaimana jika Anda menggunakan dua perangkat Android sekaligus? Yah itu mudah juga, tetapi pertanyaan yang lebih baik adalah, bagaimana Anda akan menjaga kedua perangkat disinkronkan sehingga Anda dapat mengakses data yang sama di kedua? Satu jawaban adalah mencadangkan data Anda ke komputer setiap hari dan mentransfer data ke perangkat Anda yang lain. Namun, metode ini akan menghabiskan banyak waktu dan Anda pasti akan berantakan. Kami berbicara Android di sini, ada solusi yang lebih baik di luar sana. Sayangnya, ini bukan masalah menggunakan satu aplikasi atau aplikasi desktop untuk memenuhi semua kebutuhan Anda. Panduan ini akan mencoba menampilkan beberapa trik dan kiat menggunakan banyak aplikasi sehingga Anda tidak hanya dapat menyinkronkan kontak dan surat, tetapi juga musik, gambar, aplikasi, catatan, dll. dengan perangkat Android kedua Anda tanpa harus menggunakan komputer Anda.

Sinkronkan Gmail, Kontak & Kalender
Untuk memulai, kita akan mulai dengan dasar-dasarnya. Sekarang ketika Anda memikirkan semua kontak, kotak masuk Gmail, dan acara kalender yang telah Anda atur di perangkat A dan menyinkronkannya ke perangkat B, itu sebenarnya jauh lebih mudah daripada yang terlihat. Beruntung bagi pengguna Android, Google mencadangkan semua data seperti itu di servernya (jika Anda mengizinkannya) dan data ini dapat diakses melalui akun Google Anda. Sederhananya, setelah Anda mengatur akun Google yang Anda gunakan di perangkat A di perangkat B, semua acara kalender Anda, kotak masuk dan kontak Gmail akan disinkronkan ke perangkat B. Jika ini tidak berhasil, inilah yang perlu Anda lakukan.


Di perangkat B, navigasikan ke Pengaturan> Akun & Sinkronisasi dan pastikan Sinkronisasi telah dihidupkan. Ketuk akun di bawah Mengelola akun dan pastikan bahwa Kontak, Gmail dan Kalender dipilih. Jika ya, tergantung pada koneksi internet Anda, ini akan segera disinkronkan ke perangkat Anda. Dengan Google+ mengintegrasikan dirinya ke dalam OS, Anda sekarang harus opsi untuk mendukung Pemberitahuan jejaring sosial juga dan menyinkronkannya.
Sinkronkan Media & Lain-lain. File
Ingin mengakses foto yang diambil dari satu perangkat di perangkat lain? Kenapa hanya gambar, bagaimana dengan musik? Jika Anda memiliki ponsel Android dan tablet Android, Anda pasti menemukan diri Anda dalam situasi seperti itu di mana Anda mungkin memerlukan file media dari perangkat A di perangkat B dan sebaliknya. Anda dapat mengatasi masalah ini dengan menggunakan proses otomatis atau jika Anda sangat selektif dan menginginkan file tertentu, Anda dapat melakukannya secara manual. Ada aplikasi di pasar yang dibayar, sayangnya beberapa di antaranya tidak dapat diganti, kami akan memberi tahu Anda alasannya sebentar. Namun, fokus kami di AddictiveTips adalah memberikan solusi kepada Anda yang memanfaatkan aplikasi gratis.
Melakukannya secara manual memiliki beberapa keuntungan, Anda dapat memilih file yang Anda inginkan secara khusus tanpa harus menyinkronkan seluruh folder dan kemudian menyimpan file yang Anda inginkan. Ya, sebagian besar aplikasi sinkronisasi otomatis akan menyinkronkan folder, bukan satu file, kecuali Anda menentukannya, yang dengan sendirinya merupakan proses manual.
Sinkronkan dengan Dropbox
Awalnya dimaksudkan sebagai aplikasi desktop, Dropbox mendapati dirinya sebagai salah satu layanan berbasis cloud paling favorit di berbagai platform komputer. Begitu banyak, itu diperluas ke perangkat seluler juga, termasuk iOS, Blackberry dan favorit kami, Android. Mulai dari sini, kami akan menganggap bahwa Anda belum pernah menggunakan Dropbox di perangkat Android Anda sebelumnya dan tidak memiliki akun yang disiapkan.


Setelah Anda memiliki akun untuk pengaturan Dropbox, atur aplikasi dengan akun yang sama di perangkat lain dan Anda sekarang dapat mengakses cloud Dropbox Anda dari kedua perangkat Anda. Untuk menambahkan file baru ke cloud Anda, tekan tombol Tidak bisa tombol pada perangkat Anda dan ketuk Baru. Anda akan ditanya jenis file baru apa yang akan dibuat, jadi pilih satu. Misalnya, jika Anda mengetuk Gambar Anda akan dibawa ke aplikasi kamera. Ambil gambar dan itu akan secara otomatis diunggah ke Dropbox Anda. Anda sekarang dapat mengakses file dari kedua perangkat Anda.


Dropbox juga memungkinkan Anda mengunggah file yang ada dari perangkat Anda. Ketuk Unggah untuk memunculkan menu yang meminta Anda memilih jenis file yang ingin Anda unggah. Kamu bisa memilih Apa sajamengajukan untuk mengunggah file APK, file teks atau apa pun yang Anda suka.
Unduh Dropbox untuk Android
Berbagi Web Dengan Pakar File
Memiliki akses FTP pada perangkat Android dimungkinkan melalui PC, sayangnya Anda tidak dapat mengakses server FTP melalui perangkat Android. Namun, ada penjelajah file di luar sana yang memungkinkan berbagi web konten perangkat Anda menggunakan HTTP.


Untuk tujuan ini, kami menggunakan Pakar File, salah satu penjelajah file paling kaya fitur gratis di Android Market sekarang. Aplikasi ini juga mendukung berbagi melalui server FTP dan server FTP Bluetooth OBEX. Menggunakan fitur berbagi HTTP Pakar File sangat sederhana. Yang perlu Anda lakukan adalah menjalankan File Expert dan tekan tombol Bagikan tombol di bagian bawah layar. Melakukan hal itu akan memunculkan daftar opsi yang Anda miliki untuk membagikan konten ponsel Anda. Pilih MemungkinkanBerbagi WEB untuk melihat pesan yang muncul seperti pada screenshot di sebelah kiri.
Untuk mengakses data, masukkan URL yang ditampilkan di browser web perangkat kedua, dan Anda harus memiliki akses ke konten perangkat pertama Anda. Sesederhana itu.
Unduh Pakar File
Sinkronisasi Otomatis Dengan Dropsync
Jika Anda sudah merasakan data perdagangan antara dua perangkat Android Anda dan menginginkan sesuatu yang otomatis tidak mengharuskan Anda untuk mentransfer semuanya secara manual, kami mungkin hanya punya solusi untuk Anda (gratis larutan). Solusi ini sedekat mungkin dengan 'sinkronisasi' data antara dua perangkat secara otomatis.
Memasukkan Dropsync, satu aplikasi gratis yang sebenarnya memungkinkan Anda memilih folder yang ingin Anda sinkronkan dengan Dropbox Anda. Ya, Dropsync menggunakan akun Dropbox Anda. Ada apa dengan Dropsync yang Anda minta? Untuk satu, aplikasi memiliki 2 varian, yang berbayar dan yang gratis. Versi gratis, sambil memungkinkan sinkronisasi otomatis, hanya memungkinkan Anda melakukannya dengan mengatur jadwal. Selain itu, Anda dibatasi hanya satu folder pada suatu waktu. Agar bebas dari pembatasan ini, Anda dapat membeli versi Pro, tetapi jika Anda menghabiskan banyak uang untuk itu, mungkin juga melakukannya untuk Titanium Media Sync. Meskipun aplikasi ini bernilai setiap sen, jika kebutuhan sinkronisasi Anda tidak terlalu bagus dan rumit, Anda dapat bertahan dengan aplikasi Dropsync gratis.



Untuk lebih lanjut tentang Drop Sync dan cara menggunakannya, lihat posting kami berjudul Dropsync untuk Android memberikan sinkronisasi dua arah yang benar antara kartu SD & Dropbox.
Unduh Dropsync
Sinkronkan Catatan Menggunakan Evernote
Jika Anda adalah orang yang teratur dan suka membuat catatan tentang hal-hal penting, terutama jika Anda memiliki dua perangkat Android, hanya Evernote yang Anda butuhkan. Sementara pos dimaksudkan untuk mengatasi sinkronisasi di dua perangkat Android, dan itulah yang akan kami coba, Anda harus tahu bahwa Evernote melakukan sinkronisasi di berbagai platform juga. Evernote sejauh ini merupakan salah satu aplikasi pencatatan terindah yang akan Anda temui dan gratis. Dengan kemampuan untuk menyinkronkan catatan Anda di semua sistem operasi yang didukung, termasuk Windows dan Mac, Evernote untuk Android akan memungkinkan Anda menambahkan gambar, audio, dan memberi Anda beberapa format teks yang kaya alat. Satu-satunya persyaratan untuk menyinkronkan beberapa perangkat, adalah Anda menggunakan akun yang sama pada perangkat itu.
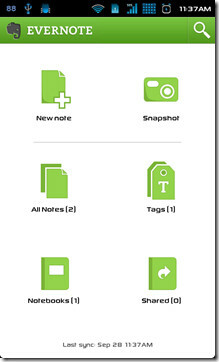
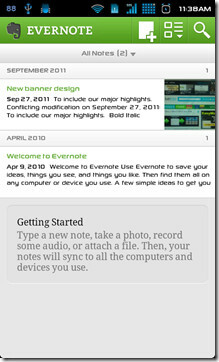
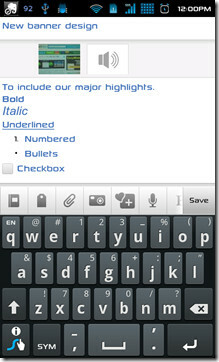
Setelah Evernote diinstal dan Anda telah masuk, pilih Catatan baru untuk menambahkan catatan baru, atau untuk melihat catatan yang sudah ada, buka Semua Catatan. Anda juga memiliki opsi untuk secara otomatis menambahkan lokasi Anda saat ini ke setiap catatan, atau Anda dapat memilihnya secara manual, seperti terlihat pada tangkapan layar di bawah ini. Memukul Tidak bisa tombol pada perangkat Anda saat menambahkan catatan baru dan ketuk Tetapkan lokasi dan biarkan GPS menentukan lokasi Anda atau seret pin ke lokasi pilihan Anda.



Setelah Anda selesai dengan catatan, tekan tombol simpan di perangkat Anda dan catatan itu akan diunggah ke server Evernote. Sekarang jika Anda sudah menyiapkan Evernote dengan akun yang sama di perangkat lain, catatan itu juga akan terlihat di sana. Anda dapat melihatnya di gambar di bawah ini.

Unduh Evernote untuk Android
Ini menyimpulkan upaya kami membantu pengguna menyinkronkan perangkat Android mereka tanpa kesulitan memasang kartu SD di komputer dan banyak lagi. Jika ada aplikasi atau metode yang Anda anggap berharga untuk menyinkronkan data antara dua perangkat Android, silakan bagikan dengan kami di bagian komentar di bawah ini.
Pencarian
Tulisan Terbaru
CrazyPC: Prank Friends Melalui Remote Control PC via iPhone [Cydia]
Pranksters harus benar-benar inovatif, karena lelucon yang paling m...
DLTTR Untuk Android, iOS: Massal Hapus Tweet Dari Periode Waktu yang Dipilih
Dengan jutaan tweet yang terbang setiap detik di seluruh jaringanny...
Gingerbread Resmi Dengan Sense 2.1 Untuk HTC Desire OTA Rolling Out Now
Akhirnya penantian berakhir untuk pemilik HTC Desire yang menunggu ...

![CrazyPC: Prank Friends Melalui Remote Control PC via iPhone [Cydia]](/f/4efaa1b172d320b6497507f48d3ab844.jpg?width=680&height=100)