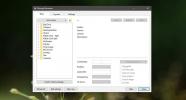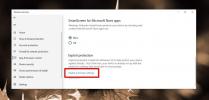Cara memperbaiki pemutusan WiFi saat terkunci pada Windows 10
Masalah WiFi cenderung terjadi ketika Anda menggunakan desktop secara aktif. Sinyal WiFi Anda mungkin jatuh, mungkin terputus secara acak, atau mungkin menolak untuk terhubung sama sekali. Masalah lain lebih mudah untuk diisolasi misalnya, ketika Anda mengunci layar dan WiFi terputus.
Ini bukan perilaku default yang dimaksudkan meskipun WiFi dapat diatur untuk memutuskan sambungan pada kunci sistem. Jika WiFi Anda terputus setiap kali Anda mengunci sistem, atau sistem terkunci secara otomatis, Anda perlu memperbaiki konfigurasi di registri.
WiFi memutus kunci pada Windows 10 [FIX]
Untuk memperbaiki pemutusan WiFi pada kunci sistem, Anda perlu mengedit registri. Untuk melakukan itu, Anda harus memiliki akses admin pada sistem.
- Ketuk Menangkan + R pintasan keyboard untuk membuka kotak jalankan.
- Di kotak jalankan, masukkan ‘regedit‘, Dan ketuk Masukkan kunci.
- Pergi ke tombol berikut.
HKEY_LOCAL_MACHINE \ SYSTEM \ CurrentControlSet \ Control \ Power \ PowerSettings \ 238C9FA8-0AAD-41ED-83F4-97BE242C8F20 \ 7bc4a2f9-d8fc-4469-b07b-33eb785aaca0
- Klik dua kali Attribut nilai, dan atur nilai dalam kotak ke 2.
- Tutup registri, dan restart sistem.
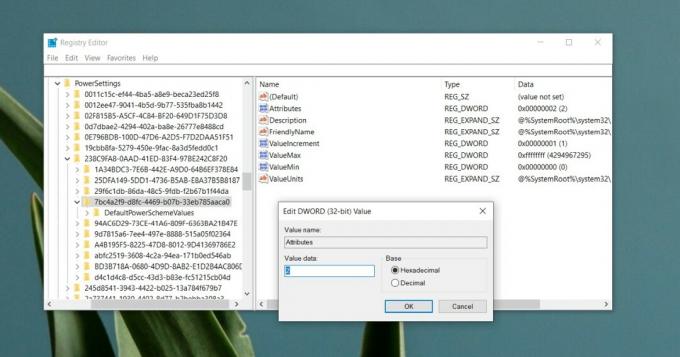
Ubah batas waktu tidur tanpa pengawasan
Perubahan registri harus memperbaiki masalah namun jika tetap ada, Anda perlu menjalankan perbaikan kedua ini juga. Gunakan hanya setelah yang pertama gagal. Jangan batalkan perbaikan pertama.
- Buka File Explorer dan masukkan yang berikut di bilah lokasi.
Panel Kontrol \ Perangkat Keras dan Suara \ Opsi Daya \ Edit Pengaturan Paket
- Klik ‘Ubah pengaturan paket‘Di sebelah paket yang saat ini aktif.
- Klik ‘Ubah pengaturan daya lanjutan ’.
- Di jendela yang terbuka, luaskan Tidur.
- Pilih Tidur habis waktu tidur tanpa pengawasan.
- Ubah nilai dari default 2 menit hingga 20 menit.
- Terapkan perubahan dan restart sistem Anda.

Solusi lain
Pemutusan WiFi pada kunci sistem adalah bug yang sangat spesifik dengan solusi spesifik. Jika tetap ada setelah Anda menerapkan perbaikan lain, Anda dapat mencoba mengatur ulang adaptor jaringan. Kita punya petunjuk terperinci tentang cara melakukan hal itu. Anda juga dapat mencoba memperbarui driver jaringan Anda, serta menjalankan pemecah masalah jaringan.
Untuk menjalankan pemecah masalah jaringan;
- Buka Pengaturan aplikasi.
- Pergi ke Pembaruan dan Keamanan kelompok pengaturan.
- Pilih Pecahkan masalah.
- Klik Penyesuai jaringan.
- Terapkan setiap dan semua perbaikan yang disarankan, dan restart sistem.

Kesimpulan
Ini adalah bug Windows 10 lama yang muncul secara acak setelah pembaruan sistem atau pembaruan driver diinstal. Itu terjadi karena pembaruan mengubah sesuatu yang terkait dengan pengaturan di registri atau, mereka tidak diatur dengan benar ketika Anda menginstal OS Anda. Perbaikan ini menyelesaikannya secara definitif dan tidak muncul kembali.
Pencarian
Tulisan Terbaru
Cara membuat file rmskin untuk mengemas skin Rainmeter
File RMSKIN adalah caranya Kulit Rainmeter didistribusikan. Jika An...
Cara mengecualikan aplikasi dari Exploit Protection pada Windows 10
Windows Defender sering dianggap menjengkelkan dan mengganggu dan b...
XShredder: Menimpa Ruang Kosong, Menghapus Disk & Folder / File Rusak
Ketika Anda menghapus file, itu pergi ke Recycle Bin. Untuk menghap...