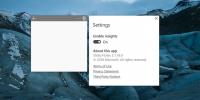Cara Membuat GIF Dengan FFMpeg Di Windows 10
Membuat GIF cukup sederhana. Ada banyak aplikasi gratis yang memungkinkan Anda membuat GIF dari gambar, atau membuatnya dari file video. Tidak sampai Anda ingin mengontrol resolusi dan frame rate yang Anda hadapi. Membuat HD tidak selalu mudah atau gratis saat Anda membutuhkan banyak kontrol. Anda dapat mencoba Giphy dan mungkin menghasilkan GIF 1920x1080 besar tapi itu kebetulan. Anda tidak bisa memaksanya untuk mencocokkan ukuran video. Yang mengatakan, jika Anda tahan menggunakan FFMpeg, membuat GIF harus mudah.
FFMpeg adalah alat yang hebat. Satu-satunya downside adalah bahwa itu adalah alat baris perintah yang berarti tidak banyak orang merasa nyaman menggunakannya. Sejauh membuat GIF dengan FFMpeg, kami akan menyederhanakannya untuk Anda sehingga Anda hanya perlu mengedit perintah untuk memasukkan nama file Anda.
GIF dengan FFMpeg
Namun FFMpeg dapat memotong video, lebih baik jika Anda hanya menggunakan aplikasi TV & Film untuk melakukannya. Ini memiliki GUI yang memungkinkan Anda memotong video dan jika Anda memiliki GUI yang dapat melakukannya, Anda tidak ingin melalui FFMpeg.
Unduh FFMpeg dan ekstrak file tersebut. Di dalam, buka folder Bin. Klik di dalam bilah lokasi dan salin jalur ke folder. Buka Command Prompt dan gunakan perintah berikut untuk pindah ke folder yang diekstrak.
Sintaksis
jalur cd ke folder
Contoh
cd C: \ Users \ fatiw \ Desktop \ ffmpeg-20180821-7e0df59-win64-static \ ffmpeg-20180821-7e0df59-win64-static \ bin
Ambil video (dipangkas ke bagian yang tepat), dan taruh di dalam folder bin. Jalankan perintah berikut untuk mengonversi video ke GIF.
Sintaksis
ffmpeg -i video.mp4 my_gif.gif
Anda harus mengedit nama file video, dan nama file GIF Anda ingin menyimpan GIF. Anda juga dapat menggunakan hampir semua format file video untuk dikonversi ke GIF. Itu bisa AVI, atau bisa juga MP4.
Contohnya
ffmpeg -i my_video.mp4 gif_file.gif ffmpeg -i my_video.avi gif_file.gif
Ini akan mengubahnya menjadi GIF dengan 20 frame rate dan resolusi yang sama persis dengan video. Misalnya, jika videonya 1920 × 1080, ukuran GIF akan sama.
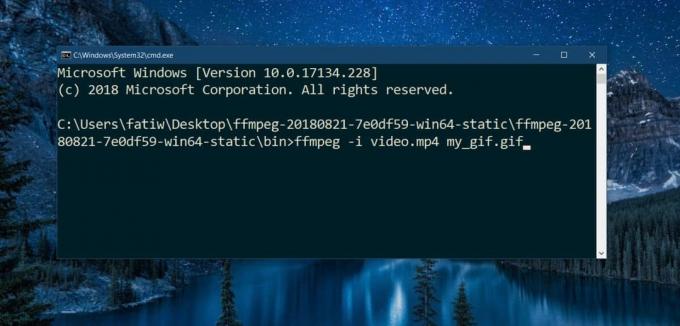
Anda dapat menggunakan perintah ini untuk mengubah frame rate dan resolusi.
Sintaksis
ffmpeg -i video.mp4 -r 20 -vf scale = 240: -1 my_gif.gif
-R 20 menentukan frame rate. Jika Anda ingin mengaturnya ke 60, Anda harus membuatnya -r 60. Skala -vf = 240: -1 mengatur lebar ke 240, dan tingginya diubah ukurannya secara proporsional. Jika Anda ingin mengatur lebar ke 1920, Anda harus mengeditnya ke -vf scale = 1920: -1.
Contoh
ffmpeg -i my_video.mp4 -r 60 -vf scale = 1920: -1 my-gif.gif
Pencarian
Tulisan Terbaru
Hapus File Secara Permanen Dengan Lebih dari 15 Secure Overwrites
Dokumen yang tidak diinginkan yang bersifat rahasia harus dimusnahk...
Cadangkan dan Kembalikan Registry Windows Hives & Keys Dengan Klik
Tidak seperti Mac OS X dan sistem operasi berbasis Linux, Windows t...
Cara Memperbaiki Aplikasi Microsoft Store Tidak Memperbarui ke Versi Baru Di Windows 10
Ada bug yang sangat aneh di Windows 10 yang mencegah pengguna menda...