Cara mengedit koreksi otomatis dan kamus di Windows 10
Windows 10 hadir dengan perbaikan otomatis di seluruh sistem dan periksa ejaan. Anda tidak akan mengetahuinya karena itu tidak diaktifkan secara default dan karena itu bekerja di sangat sedikit aplikasi. Ini berfungsi di OneNote, Edge, dan di Internet Explorer. Jika Anda menggunakan aplikasi ini, dan telah menemukan beberapa lainnya di mana koreksi otomatis dan / atau periksa ejaan, Anda mungkin perlu mengedit koreksi otomatis dan kamus pada kesempatan. Begini caranya.
Edit koreksi otomatis dan kamus
File-file di mana Windows 10 menyimpan semua entri yang benar dan kamusnya terletak di sini;
% AppData% \ Microsoft \ Ejaan
Untuk setiap bahasa yang Anda tambahkan, atau pernah ditambahkan ke sistem Anda, akan ada folder terpisah. Koreksi otomatis dan kamus untuk setiap bahasa dikelola secara terpisah.

Di dalam setiap folder bahasa, Anda akan menemukan tiga file;
- default.acl
- default.dic
- default.exc
Ketiga file dapat diedit di Notepad atau editor teks lainnya seperti Notepad ++. Sebelum Anda dapat mengedit file-file ini, Anda harus tahu untuk apa file-file itu.
File default.acl berisi kata-kata yang diperbaiki secara otomatis. File default.dic adalah file kamus. File default.exc berisi daftar kata yang dikecualikan dari koreksi otomatis.
Sekarang Anda tahu file mana yang dimaksudkan untuk melakukan apa, Anda dapat mulai mengeditnya. Anda harus membiarkan file default.dic sendiri kecuali Anda telah menambahkan pengecualian yang salah ke kamus Anda. Jika sudah, cukup buka file, hapus entri yang salah, dan simpan.
Jika Anda ingin mendefinisikan kata koreksi otomatis, buka file default.acl di notepad. Masukkan kata, dan koreksinya dalam format berikut;
Sintaksis
kata yang salah | kata yang benar
Contoh
teh | itu
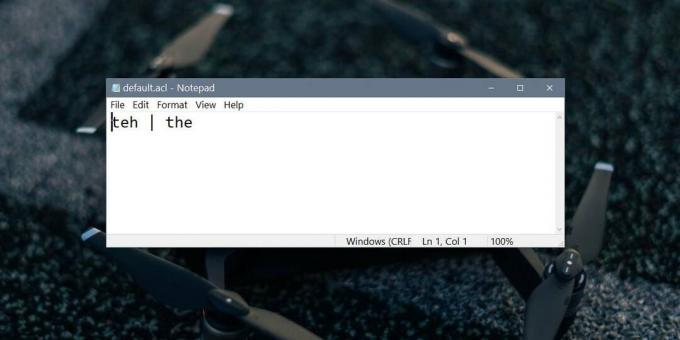
Jika Anda ingin melihat kata-kata default yang telah Anda tambahkan ke kamus Anda dan Anda tidak ingin membuka file-file ini, Anda dapat pergi melalui aplikasi Pengaturan sebagai gantinya.
Buka aplikasi Pengaturan dan pergi ke grup Privasi pengaturan. Pilih Personalisasi pengeditan & pengetikan dan klik Lihat Kamus Pengguna. Pada layar berikutnya, Anda akan melihat daftar kata yang telah Anda tambahkan ke kamus Anda, dan tombol Hapus Kamus yang akan menghapus suntingan khusus Anda dari itu.

Jika Anda hanya ingin menghapus entri terpilih, Anda harus mengedit file yang kami sebutkan sebelumnya. Namun, ini adalah proses yang relatif sederhana, jika Anda melakukan banyak pengeditan pada file, itu ide yang baik untuk membuat cadangannya sebelum Anda membuat perubahan padanya dan ingat bahwa file-file ini terpisah untuk setiap bahasa yang Anda tambahkan ke Windows 10.
Pencarian
Tulisan Terbaru
PDFill Alat PDF Adalah Pisau Tentara Swiss Untuk File PDF
Ingin membuat, menggabungkan, dan memodifikasi konten dokumen PDF? ...
MPC-BE Adalah Media Player Klasik Dengan UI Yang Lebih Baik & Opsi Lainnya
Media Player Classic mungkin tidak perlu diperkenalkan. Pemutar aud...
H2testw Memeriksa Kartu USB / SD Rusak Untuk Membaca dan Menulis Kesalahan
H2testw adalah aplikasi yang memungkinkan pengguna untuk memeriksa ...



