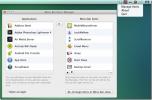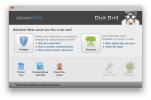Cara Menjadwalkan Mac Anda Untuk Mematikan Atau Tidur
macOS memiliki fitur kecil yang rapi yang disebut 'Penghemat Energi'. Penghemat Energi dapat mematikan komputer dan display Anda setelah beberapa saat tidak aktif. Anda dapat memilih berapa lama periode tidak aktif itu; beberapa menit atau beberapa jam. Itu juga dapat membuat hard disk Anda tertidur jika Anda mengaktifkan opsi. Terlepas dari Penghemat Energi ini memiliki fungsi rapi lainnya; dapat menjadwalkan Mac Anda untuk mati atau tidur. Anda dapat mengatur Mac Anda untuk secara otomatis tidur, mematikan, atau memulai kembali pada waktu tertentu dalam satu hari atau minggu. Anda dapat mengaturnya untuk mati atau tidur setiap hari atau secara berkala. Mudah untuk menyiapkan tetapi sedikit tidak jelas untuk ditemukan. Inilah cara Anda dapat menjadwalkan Mac Anda untuk mati atau tidur, atau hidupkan kembali.
Buka aplikasi System Preferences. Pada panel preferensi utama, pilih ‘Penghemat Energi’. Ini adalah ikon bola lampu di baris pilihan kedua.

Pada panel preferensi Penghemat Energi, klik tombol ‘Jadwal’ di kanan bawah.
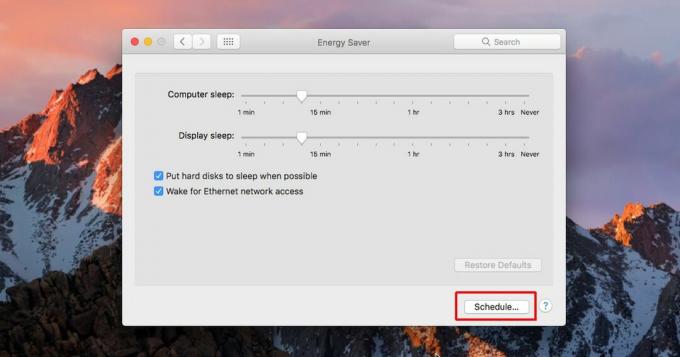
Panel akan meluncur keluar. Di sinilah Anda dapat menjadwalkan Mac Anda untuk mati atau tidur, atau nyalakan kembali. Ada dua opsi yang dapat Anda aktifkan di layar ini; Mulai atau Bangun, dan Tidur. Aktifkan opsi Tidur. Buka menu dan pilih Tidur atau matikan atau mulai kembali dari opsi yang tercantum. Pilih kapan Anda ingin mematikan atau tidur Mac Anda mis. setiap hari pada waktu tertentu dan kemudian pilih waktu. Klik ‘Oke’ dan Anda sudah selesai.
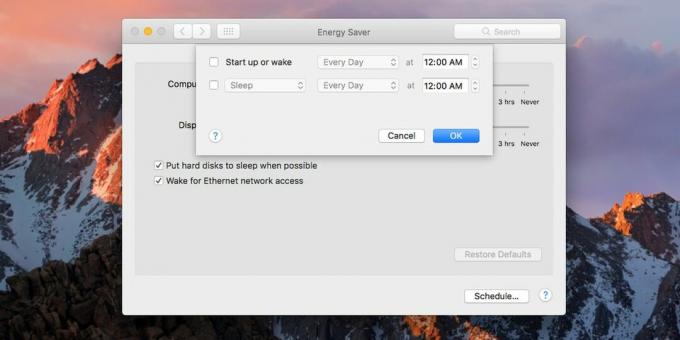
Anda juga dapat menjadwalkan kapan Mac Anda akan mulai atau bangun. Fitur ini hanya dapat digunakan jika Mac Anda terhubung ke catu daya yaitu, perlu dicolokkan. Ini tentu saja masuk akal karena kecuali Mac Anda memiliki kekuatan, ia tidak dapat memulai. Itu tidak memungkinkan Anda menjadwalkan untuk memulai atau membangunkan jika baterai MacBook Anda diisi daya.
Kami harus menunjukkan bahwa preferensi Penghemat Energi Anda mungkin terlihat sedikit berbeda dari yang ada di tangkapan layar di atas. Jika Mac Anda adalah MacBook, Anda akan melihat tab Battery di preferensi Energy Saver. Apa pun opsi yang Anda lihat (atau tidak terlihat), Anda akan selalu memiliki tombol ‘Jadwal’.
Peringatan kecil dengan fitur ini adalah bahwa jika Mac Anda sudah tertidur, ia tidak akan dapat 'mematikan' sesuai jadwal. Jika Anda meletakkan Mac Anda untuk tidur sebelum bangkit dari meja Anda, jangan berharap fungsi jadwal untuk mematikannya pada waktu yang ditentukan.
Pencarian
Tulisan Terbaru
MenuBar ReArranger: Menentukan Pesanan Untuk Ikon Bilah Menu Pada Mac
Apakah Anda menyukai aplikasi yang akan menambahkan ikon ke bilah m...
QuickMailer: Kirim Email Dengan Otomatis Lengkap Dari Bilah Menu Mac
Aplikasi Mail default pada Mac mungkin atau mungkin bukan ide Anda ...
Disk Drill Sepenuhnya Perangkat Lunak Pemulihan Data Gratis Untuk Mac
Disk Disk adalah aplikasi baru untuk Mac yang tidak hanya memulihka...