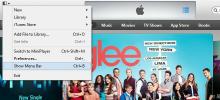Cara screenshot masing-masing elemen UI di macOS
Alat tangkapan layar cenderung berfokus pada jendela, area tertentu di layar, atau seluruh layar. Di macOS, itu adalah tiga jenis tangkapan layar yang dapat Anda ambil di luar kotak. Alat tangkapan layar pihak ketiga memiliki opsi serupa dan semuanya cenderung berfokus pada seluruh layar, seluruh jendela, atau area tertentu.
Jika Anda perlu tangkapan layar setiap elemen UI di macOS, Anda akan memotongnya dari tangkapan layar yang lebih besar. Cara yang lebih cepat untuk tangkapan layar hanya elemen UI adalah dengan menggunakan Snipaste. Ini adalah aplikasi gratisan itu tersedia untuk Windows 10 juga, dan itu bekerja dengan baik di kedua platform. Versi Linux sedang dalam pengerjaan.
Tangkapan layar elemen UI individu
Unduh dan jalankan Snipaste. Pengunduhan tampaknya lambat meskipun file ini kecil dan ini kemungkinan ada hubungannya dengan server tempat file dihosting jadi bersabarlah. Setelah diinstal dan dijalankan, Anda perlu mengaktifkan kemampuan aplikasi untuk mendeteksi elemen UI.
Klik ikon bilah menu Snipaste dan pilih ‘Preferensi’ dari menu.

Pada jendela Preferensi, buka tab Snip. Tab ini memiliki tiga tab lagi di bawahnya. Pilih tab ‘Perilaku’. Pada tab Perilaku, aktifkan opsi detect Deteksi otomatis elemen UI ’. Ketika Anda mengaktifkan opsi ini, Anda harus memberikan aplikasi aksesibilitas tambahan. Silakan dan lakukan. Tutup aplikasi dan jalankan lagi.
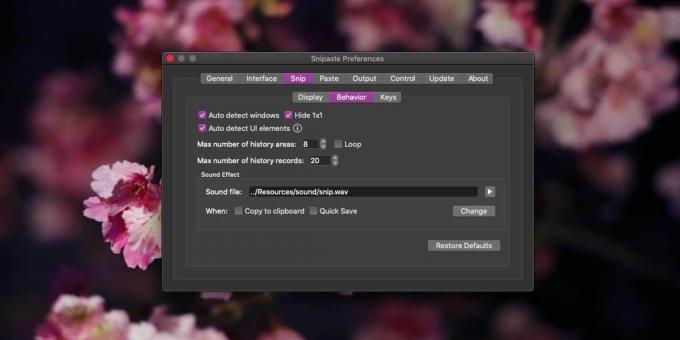
Ketuk tombol F1 (jangan lupa tahan tombol Fn juga), untuk mengaktifkan aplikasi. Pindahkan kursor Anda ke berbagai elemen UI. Garis besar akan muncul di sekitar elemen yang dideteksinya. Klik untuk mengambil tangkapan layar, lalu simpan.

Snipaste berfungsi cukup baik di macOS tetapi bekerja lebih baik di Windows. Versi aplikasi Mac masih dalam versi beta sehingga kami tidak bisa banyak mengeluh.
Tangkapan layar tidak ditingkatkan; jika elemen yang Anda tangkapan layar kecil misalnya, tombol, tangkapan layar juga akan kecil. Ini tidak akan diubah ukurannya menjadi jauh lebih besar. Anda dapat mencoba mengubah ukurannya dengan Pratinjau tetapi pada beberapa titik, gambar akan kehilangan kejelasan dan sobekannya. Jika Anda memiliki layar resolusi tinggi, Anda dapat mengubah ukurannya menjadi lebih besar tetapi pada akhirnya Anda akan robek.
Snipaste dalam versi beta tetapi memiliki beberapa fitur hebat untuk mengambil tangkapan layar yang lebih baik dan memiliki dukungan pintasan keyboard yang sangat baik. Ini juga memiliki beberapa alat anotasi dasar tetapi mereka tidak lebih baik dari apa yang ditawarkan Pratinjau.
Pencarian
Tulisan Terbaru
Apa yang Baru Di OS X 10.8 Mountain Lion? [Ulasan]
Mountain Lion, angsuran terbaru di OS X Apple, dirilis kemarin dan ...
Desktop Tidy: Bersihkan File Dari Desktop & Sortir Menurut Format
Meja yang bersih adalah pertanda pikiran yang bermasalah, dan itu m...
Cara Membawa Kembali Sidebar Pintasan di iTunes 11 Untuk Windows & Mac
Mari kita hadapi itu, iTunes belum benar-benar dikenal untuk beruba...

![Apa yang Baru Di OS X 10.8 Mountain Lion? [Ulasan]](/f/08956f11bcd938673a4fdf9fd4005f12.jpg?width=680&height=100)