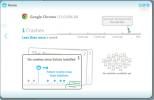Top 20 Windows 8 Tweaks, Hacks & Tips
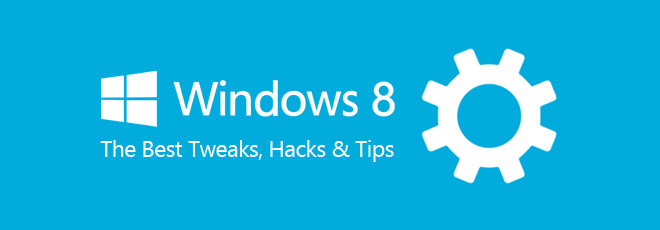
Sejak Microsoft merilis pratinjau konsumen tentang Windows 8, banyak pengguna daya telah menemukan peretasan dan perubahan registri untuk mengubah cara Windows 8 berperilaku dalam situasi tertentu. Sementara sebagian besar pengembang aplikasi Windows veteran sudah mulai mengembangkan aplikasi UI modern, penggemar Windows menggali dalam-dalam ke dalam Windows 8 Registry Hives dan Editor Kebijakan Grup Lokal selama ini untuk menemukan solusi asli untuk masalah yang mungkin dialami pengguna pemula wajah. Jika Anda telah mengikuti kami sejak rilis pengembang Windows 8, maka Anda mungkin tahu bahwa kami telah membahas sekian banyak tips Windows 8, peretasan registri, dan tweak Kebijakan Grup Lokal untuk meningkatkan penggunaan secara keseluruhan pengalaman. Berikut ini, kami membawakan Anda 20 tweak, hack, dan tips Windows 8 terbaik yang mungkin berguna bagi Anda.
Untuk kenyamanan membaca Anda, kami telah membagi pos ini ke bagian berikut.
- Editor Kebijakan Grup Lokal Tweaks
- Windows Registry Hacks
- Kiat terkait fitur Windows 8
Sebelum Anda mulai mengubah PC Windows 8 Anda, Anda harus mengenal Editor Kebijakan Lokal dan editor Windows Registry. Yang pertama adalah snap-in MMC (Microsoft Management Console) yang memungkinkan pengguna, dengan hak administratif, untuk menyesuaikan berbagai sistem pengaturan komponen, dan membatasi kontrol yang dapat dilakukan pengguna standar pada sistem, sedangkan yang terakhir adalah database yang menyimpan preferensi, konfigurasi dan pengaturan aplikasi sistem dan pengguna, dan karenanya memberikan Anda solusi untuk menonaktifkan fitur tertentu dan membuatnya yang lain bekerja.
Editor Kebijakan Grup Lokal Tweaks
Nonaktifkan Opsi Uninstall untuk Windows 8 Modern UI Apps
Perubahan terbesar pada Windows 8 adalah UI Modern (sebelumnya dikenal sebagai Metro UI). Sekarang, selain ruang kerja Desktop, Anda memiliki Layar Mulai. Aplikasi yang Anda instal dari Windows 8 Store hanya dapat diakses dari Layar Mulai. Itu Copot pemasangan atau Ubah Program kotak dialog memungkinkan Anda menghapus hanya aplikasi yang diinstal dari sumber eksternal. Anda dapat menghapus aplikasi Windows Store dari Start Screen dengan mengklik kanan dan kemudian memilih opsi Uninstall dari bawah. Meskipun, itu menghemat kerumitan pembukaan Copot pemasangan atau Ubah Program kotak dialog, ini menyediakan akses ke semua pengguna untuk dengan mudah menghapus aplikasi Windows Store dari komputer Anda. Jika Anda mencari cara agar pengguna standar tidak mencopot pemasangan aplikasi UI modern, periksa artikel kami untuk mengetahuinya cara menonaktifkan opsi uninstall dari Layar Mulai.

Sembunyikan Alat atau Applet Panel Kontrol Windows 8 Tertentu
Panel Kontrol di Windows 8 sama seperti yang ada pada versi Windows sebelumnya. Ini berisi alat sistem yang berbeda dan applet untuk mengubah pengaturan default komponen PC yang berbeda. Namun, ada opsi sederhana yang memungkinkan pengguna standar untuk menonaktifkan pengaturan, yang berarti bahwa siapa pun yang memiliki akses ke komputer Anda dapat mengubah pengaturan PC Anda menggunakan Control Panel. Misalnya, applet Mouse memungkinkan pengguna mengubah pengaturan default mouse, seperti gerakan dan kecepatan mengkliknya. Menggunakan pengaturan kebijakan di Editor Kebijakan Grup Lokal, Anda dapat membatasi pengguna dari mengubah pengaturan komponen sistem. Anda bisa mengikuti panduan kami tentang menyembunyikan applet Panel Kontrol Windows 8 untuk mencegah pengguna PC Anda mengubah pengaturan.
Matikan Windows Store
Windows 8 hadir dengan pasar aplikasi sendiri yang disebut Windows Store. Jumlah aplikasi yang tersedia untuk diunduh semakin meningkat setiap harinya, dan Windows Store masih harus berjalan jauh. Sama seperti pasar aplikasi lainnya, ada aplikasi gratis dan berbayar yang tersedia untuk diunduh. Jika Anda meminjamkan perangkat Windows 8 ke teman atau kolega Anda, maka Anda mungkin tidak ingin mereka mengunduh aplikasi berbayar, menggunakan informasi kartu kredit Anda. Menonaktifkan Store adalah cara yang baik untuk mencegah orang lain menginstal aplikasi yang tidak diinginkan ke sistem Anda, namun, tidak ada opsi default untuk menonaktifkan Windows Store. Anda bisa melihatnya tip ini untuk menonaktifkan Windows Store dengan mengubah pengaturan kebijakan di Editor Kebijakan Grup Lokal.

Nonaktifkan Layar Kunci & Gambar Layar Kunci
Sementara Lock Screen di versi Windows sebelumnya menambah lapisan keamanan ekstra untuk Windows masuk dan memungkinkan Anda untuk sementara mengunci sistem Anda, Windows 8 Lock Screen menawarkan beberapa tambahan fitur; selain kemampuan untuk mengunci komputer Anda dengan kata sandi, itu juga memungkinkan Anda melihat pemberitahuan dari aplikasi yang berbeda seperti Orang, Email, Tanggal & Waktu, Status Baterai dll. Jika Anda menggunakan Windows pada tablet, memasukkan kata sandi untuk mendapatkan akses ke komputer setiap kali Anda masuk bisa sedikit mengganggu. Pengaturan default yang disediakan oleh Windows 8 memungkinkan Anda mengubah elemen-elemen Layar Kunci, tetapi tidak memiliki opsi untuk sepenuhnya menonaktifkannya. Namun menggunakan Editor Kebijakan Grup Lokal, Anda dapat menonaktifkan Layar Kunci secara permanen, yang pada gilirannya memberi Anda akses langsung ke layar Windows Logon. Dialog pengaturan kebijakan Layar Kunci juga memungkinkan administrator sistem untuk mencegah pengguna standar dan tamu mengubah gambar Layar Kunci. Lihatlah langkah-langkah untuk menonaktifkan Layar Kunci posting ini.

Nonaktifkan Notifikasi Aplikasi Layar Kunci Untuk Semua Pengguna
Tidak seperti pendahulunya, Windows 8 dioptimalkan untuk dijalankan pada PC dan tablet. Sama seperti sistem operasi iOS dan Android, Windows 8 juga memberi Anda notifikasi aplikasi tepat di Layar Kunci. Misalnya, jika Anda memiliki pesan yang belum dibaca, itu akan mengirim pemberitahuan di layar kunci, memungkinkan Anda untuk membaca pesan dengan cepat. Di menu Pengaturan PC, ada opsi untuk menghidupkan dan mematikan Notifikasi Layar Kunci, tetapi itu hanya berlaku pada pengguna saat ini dan pengguna PC lainnya dapat melihat notifikasi mereka. Jika Anda ingin menonaktifkan pemberitahuan Layar Kunci untuk semua pengguna PC, Editor Kebijakan Grup Lokal memungkinkan Anda melakukannya. Ikuti panduan kami untuk menonaktifkan pemberitahuan aplikasi Layar Kunci untuk semua pengguna di Windows 8.

Aktifkan Kebijakan Penguncian Akun Dan Tetapkan Ambang Batas & Durasi
Fitur Akun Pengguna memungkinkan administrator dan pengguna standar membuat beberapa akun pengguna untuk pengguna PC lainnya. Ini melengkapi setiap pengguna PC dengan fasilitas menyimpan informasi pribadi mereka seperti kata sandi akun, informasi keuangan dll., Tanpa khawatir tentang serangan pencurian data. Sama seperti OS apa pun, Windows 8 juga memungkinkan Anda melindungi Akun Pengguna Anda dengan kata sandi untuk mencegah orang lain mengakses data Anda. Namun, Anda mungkin telah memperhatikan bahwa jika Anda terus memasukkan kata sandi yang salah saat mencoba masuk ke akun Anda, itu akan terkunci setelah beberapa upaya. Anda harus menunggu beberapa menit sebelum dapat mencoba lagi untuk masuk ke PC. Menggunakan Editor Kebijakan Grup Lokal, Anda dapat mengaktifkan kebijakan penguncian akun dan menyesuaikan ambang penguncian akun & durasi penguncian akun. Artikel ini menjelaskan semua langkah yang diperlukan untuk mengubah pengaturan terkait kebijakan penguncian akun.
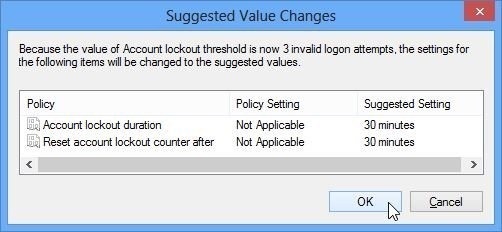
Nonaktifkan Pengaturan Sinkronisasi Untuk Semua Pengguna
Anda mungkin tahu bahwa Windows 8 dapat digunakan dengan akun lokal dan akun Microsoft, tetapi keuntungan menggunakan yang terakhir adalah itu semua pengaturan Anda, termasuk latar belakang, tema, riwayat internet, pintasan dll, dapat dengan mudah disinkronkan dengan perangkat lain yang menjalankan Windows 8. Misalnya, jika Anda memiliki Windows 8 yang diinstal pada PC dan tablet, Anda tidak perlu mengubah pengaturan pada kedua perangkat secara manual, sebagai gantinya, Anda dapat cukup aktifkan fitur Sinkronisasi untuk secara otomatis menyinkronkan pengaturan, riwayat internet, latar belakang Layar Mulai, skema warna dll., dengan Windows 8 lainnya perangkat. Namun, jika Anda tidak ingin perangkat Anda menyinkronkan pengaturan, Anda dapat menonaktifkan sinkronisasi dari Pengaturan PC untuk akun pengguna Anda. Anda juga dapat menerapkan pengaturan tingkat sistem untuk menonaktifkan fitur Sinkronisasi untuk semua pengguna, Anda dapat mengikuti langkah-langkah dari panduan kami untuk menonaktifkan fitur Sinkronisasi untuk semua akun pengguna.

Batasi Pengguna Akun Dari Mengubah Pengaturan Personalisasi
Kotak dialog Personalisasi pertama kali diperkenalkan di Windows Vista. Ini pada dasarnya mengumpulkan semua pengaturan terkait UI dan layar dan menunjukkannya di satu lokasi, sehingga pengguna tidak perlu membuka menu yang berbeda untuk mengubah pengaturan layar dan Windows UI. Jika Anda seorang administrator sistem, dan sedang mencari cara untuk membatasi pengguna PC Anda agar tidak berubah Pengaturan personalisasi, maka Anda dapat menggunakan Editor Kebijakan Grup Lokal untuk menonaktifkan kotak dialog Personalisasi untuk semua pengguna. Anda bisa melihatnya pemandu kami pada menonaktifkan pengaturan Personalisasi yang berbeda.

Cegah Pengguna Dari Mengubah Pengaturan Internet
Masalah dengan beberapa pengaturan lebar sistem, seperti pengaturan internet, adalah bahwa ketika Anda mengubahnya dalam satu akun pengguna mereka bisa diubah untuk semua profil pengguna. Jika Anda seorang administrator sistem, Anda dapat mencegah pengguna lain mengubah pengaturan internet dari Editor Kebijakan Grup Lokal. Artikel ini memandu Anda melalui proses membatasi pengguna dari mengakses Pengaturan Internet di Windows 8.

Aktifkan Windows Store Pada Windows 8 To Go PC
Fitur Windows To Go edisi Windows 8 Enterprise memungkinkan pengguna untuk mem-boot sistem operasi edisi Enterprise dari USB flash drive. Ini terbukti sangat berguna dalam kasus di mana Anda perlu menjalankan Windows 8 sementara pada suatu sistem dan tidak ingin melalui kerumitan menginstalnya di PC Anda. Meskipun demikian, ia menawarkan lingkungan OS yang lengkap dari drive USB eksternal, Anda tidak dapat menggunakan Windows Simpan untuk memperbarui aplikasi yang diinstal dan menginstal yang baru, karena dinonaktifkan secara default di Windows To Go ruang kerja. Fakta bahwa itu dinonaktifkan secara default tidak berarti bahwa Windows Store tidak tersedia sama sekali; Anda dapat memperoleh akses ke sana dengan mengaktifkannya dari Editor Kebijakan Grup Lokal. Lihat panduan kami di mengaktifkan Windows 8 Store di Windows To Go Workspace.

Windows Registry Hacks
Ubah Jumlah Maksimum Baris Ubin Pada Layar Mulai
Layar Mulai Windows 8 menampilkan pintasan ke aplikasi yang diinstal dalam bentuk ubin warna-warni. Ubin dapat digunakan untuk dengan cepat mengakses program favorit Anda. Jika Anda memasang aplikasi berita, ubin langsungnya akan menampilkan berita utama terbaru. Anda dapat memindahkan ubin di sekitar, membuat grup untuk jenis ubin yang sama dan mengubah ukuran ubin. Saat Anda membuka Layar Mulai, Windows 8 mendeteksi resolusi monitor Anda dan memutuskan total baris ubin yang akan ditampilkan di layar mulai. Tidak ada opsi default untuk mengontrol jumlah baris maksimum, jadi, jika Anda mau, Anda tidak dapat memiliki jumlah baris yang lebih sedikit. Namun, peretasan registri sederhana memungkinkan Anda untuk mengontrol jumlah baris maksimum yang akan ditampilkan pada Layar Mulai. Untuk menetapkan batas maksimum jumlah baris ubin, navigasikan ke kunci registri berikut.
HKEY_CURRENT_USER \ Software \ Microsoft \ Windows \ CurrentVersion \ ImmersiveShell \ Grid
Klik kanan di jendela utama, pilih Baru, dan buat Nilai DWORD baru (32-bit). Sekarang, ganti nama menjadi Layout_MaximumRowCount. dan kemudian buka kunci untuk mengatur jumlah maksimum baris khusus. Anda dapat memulai ulang atau keluar dari komputer Anda untuk mengimplementasikan perubahan. Pada monitor dengan resolusi 1920 x 1080, Anda bisa mendapatkan hingga 6 baris ubin pada Layar Mulai.

Setel Ukuran Batas Desktop Windows
Anda mungkin sudah tahu bahwa Microsoft telah menjatuhkan Aero, dan Windows 8 membungkus jendela di perbatasan yang tidak transparan. Langkah ini bertujuan untuk membuat sistem operasi lebih cepat dan lebih efisien dengan menghilangkan elemen UI berat yang mengkonsumsi terlalu banyak sumber daya sistem. Anda masih dapat mengubah warna batas Windows agar sesuai dengan tema Anda, tetapi karena transparansi tidak ada lagi, batas besar berarti lebih banyak ruang layar akan diblokir oleh jendela aktif. Secara default, tidak ada cara sederhana untuk mengatur ukuran perbatasan kustom, namun, Anda dapat mengubah ukuran perbatasan windows dari registri Windows. Untuk mengubah ukuran perbatasan, pertama buka Windows Registry Editor dan temukan kunci registri berikut.
HKEY_CURRENT_USER \ Control Panel \ Desktop \ WindowMetrics
Sekarang, cari kunci "BorderWidth" dan buka. Secara default, nilainya diatur pada –15. Anda dapat memilih nilai apa pun dari 0 - 50 untuk batas windows.

Atur Ikon Desktop Kustom Jarak Vertikal & Horizontal
Salah satu fitur yang sebagian besar penggemar Windows lewatkan di Windows 8 adalah Warna dan Penampilan Windows. Seperti namanya, ini adalah kotak dialog pengaturan terkait UI yang memungkinkan Anda untuk mengubah ukuran dan warna elemen desktop. Salah satu opsi memungkinkan pengguna untuk mengubah jarak vertikal dan horizontal antara ikon desktop. Di Windows 8, Anda dapat mengubah nilai default jarak vertikal dan horizontal menggunakan editor registri Windows. Untuk mengubah penspasian ikon, buka kunci registri berikut.
HKEY_CURRENT_USER \ Control Panel \ Desktop \ WindowMetrics
Sekarang, dari sisi kanan, cari tombol bernama "IconSpacing" dan "IconVerticalSpacing". Secara default, nilai kedua tombol diatur pada –1125. Anda dapat menambah angka ini untuk menambah ruang antar ikon desktop.

Windows 8 Start Screen Animation Registry Hack
Layar mulai pada Windows 8 dapat dikustomisasi menggunakan opsi Personalisasi yang termasuk dalam Pengaturan PC. Ini memungkinkan Anda memilih tato untuk ditampilkan di Layar Mulai dan memilih warna utama untuk UI Modern. Ketika Anda membuka Layar Mulai, ini menampilkan ubin dalam animasi tertentu. Windows tidak memberi Anda cara mudah untuk mengubah kecepatan atau gaya animasi, namun, tweak registri sederhana dapat diterapkan untuk mengaktifkan dan mengontrol animasi. Selain ubin, peretasan registri ini juga berfungsi untuk animasi untuk gambar Pengguna, Nama Pengguna, dan teks Mulai (ada di sisi kiri Layar Mulai). Untuk mengubah animasi Layar Mulai, buka Windows Registry Editor dan buka kunci registri berikut.
HKEY_CURRENT_USER \ Software \ Microsoft \ Windows \ CurrentVersion \ ImmersiveShell \ Grid
Sekarang, klik kanan di jendela utama editor registri untuk membuat Nilai DWORD (32-bit) baru dan ganti nama menjadi Launcher_SessionLoginAnimation_OnShow. Setelah dibuat, buka kunci dan ubah nilainya menjadi 1. Tutup editor registri dan buka Layar Mulai. Anda akan melihat bahwa animasi tersembunyi diaktifkan.
![Start-Screen-Animation-Registry-Hack [2] Start-Screen-Animation-Registry-Hack [2]](/f/4f1c65fa56db02923e899b7fdac5bfd1.jpg)
Seperti yang dinyatakan sebelumnya, Anda juga dapat mengontrol animasi dengan membuat lebih banyak kunci registri. Namun, alat kecil oleh WINAERO dipanggil Mulai Tweaker Animasi Layar menyediakan front-end dari peretasan registri ini, sehingga memudahkan Anda untuk mengubah animasi tanpa mengedit registri secara manual.
Kiat terkait fitur Windows 8
Lewati Layar Mulai Windows 8 Saat Memulai & Langsung ke Desktop
Perubahan terbesar pada Windows 8 adalah penghapusan Mulai Orb dan pengenalan Layar Mulai. Sekarang, ketika Anda masuk ke Windows, alih-alih pergi ke Desktop, Anda akan disambut oleh Layar Mulai. Ini memberi Anda ubin untuk berbagai aplikasi, termasuk Desktop, memungkinkan Anda untuk dengan cepat mengakses aplikasi yang diperlukan. Banyak pengguna Windows yang keranjingan tidak senang dengan perubahan besar di UI ini, dan terganggu oleh langkah tambahan yang diperlukan untuk membuka Desktop. Anda dapat menemukan sejumlah alat yang memungkinkan Anda melewati Layar Mulai dan membawa Anda langsung ke desktop jika Anda tidak suka menginstal perangkat lunak tambahan pada PC Anda, Anda dapat mengubah Startup Windows secara manual tingkah laku. Periksa tutorial ini untuk melewati Layar Mulai dan melompat langsung ke Desktop setelah Anda masuk ke Windows 8.

Kustomisasi Windows 8 Win + X Menu
Setelah Anda memahami semua perubahan besar di UI Windows 8, Anda akan mulai memperhatikan yang kecil. Sementara Windows tidak menawarkan sejumlah fitur yang ada di versi Windows sebelumnya, ia menawarkan beberapa tambahan baru. Di antara semua tambahan baru, menu Win + X adalah yang paling signifikan. Di Windows 7, jalan pintas Win + X digunakan untuk mengakses Pusat Mobilitas Windows, tetapi sekarang dapat digunakan untuk mengakses menu khusus yang muncul di sudut kiri bawah layar. Menu Win + X di Windows 8 memungkinkan Anda dengan cepat mengakses beberapa Utilitas Sistem yang berguna, seperti Program dan Fitur, Pusat Mobilitas, Koneksi Jaringan, Opsi Daya, Pengelola Perangkat, Pengelola Tugas, Jalankan kotak dialog dll, tetapi itu tidak memungkinkan pengguna untuk menyesuaikan ini Tidak bisa. Di artikel ini, Anda dapat menemukan dua cara sederhana untuk mengedit menu Win + X di Windows 8.

Matikan Filter SmartScreen Untuk Windows 8
Di Windows 8, Microsoft telah memperkenalkan fitur keamanan baru yang disebut SmartScreen. Ini memperingatkan pengguna tentang potensi ancaman dan untuk sementara mencegah pemasangan aplikasi pihak ketiga yang dianggap tidak aman. Ini adalah fitur yang baik untuk meningkatkan keamanan komputer Anda, karena ada kemungkinan Anda komputer terinfeksi virus setelah menginstal aplikasi pihak ketiga dari luar, tidak dipercaya sumber. Namun, itu bisa sangat menjengkelkan bagi beberapa pengguna, yang tidak suka prompt muncul di layar mereka setiap kali mereka menginstal alat pihak ketiga. Jika Anda adalah pengguna yang kuat yang menginstal banyak alat pihak ketiga, Anda dapat memilih untuk menonaktifkan filter SmartScreen dengan mengikuti langkah-langkah dari pemandu kami.

Buat Custom Refresh Point Di Windows 8 Dengan Recimg Tool
Jika Windows 8 PC Anda tidak berjalan lancar, Refresh Your PC Windows 8 memungkinkan Anda menyegarkan semua pengaturan komputer Anda tanpa membuat perubahan apa pun pada file pribadi Anda. Selama penyegaran, file dan pengaturan personalisasi Anda tidak akan berubah, karena hanya mengembalikan PC Anda pengaturan ke keadaan default, dan aplikasi Windows Store akan tetap utuh (aplikasi pihak ketiga akan dihapus, namun). Meskipun, Refresh fitur PC Anda dengan cepat membawa PC Anda ke keadaan default, itu tidak memungkinkan Anda untuk membuat titik pemulihan khusus. Menggunakan alat baris perintah yang disebut Gambar, Anda dapat membuat titik penyegaran kustom dalam format WIM (Windows Installer Image). Ini sebenarnya menyimpan snapshot PC Anda saat ini dan memungkinkan Anda mengembalikan PC ke titik penyegaran kustom khusus. Ini memungkinkan pengguna untuk mempertahankan semua pengaturan, file, dan aplikasi desktop setelah menggunakan fitur Refresh Your PC. Di posting ini, kami telah menjelaskan semua langkah yang diperlukan untuk membuat, dan memulihkan, menggunakan titik penyegaran khusus menggunakan Gambar perintah.

Buat Koneksi Internet Ad Hoc Nirkabel Di Windows 8
Kami telah berbicara tentang banyak fitur yang tersedia di Windows 7, tetapi hilang dari Windows 8. Salah satu fitur Windows 7 yang paling banyak digunakan adalah dukungan untuk menciptakan koneksi jaringan SoftAP atau Ad-Hoc. Windows 8 tidak menyediakan cara mudah untuk membuat koneksi ad-hoc untuk mengubah perangkat menjadi router virtual untuk berbagi internet dengan perangkat lain, tetapi menggunakan konsol Network Shell, pengguna versi klien dan server Windows 8, dapat dengan mudah membuat SoftAP koneksi. Ini memungkinkan pengguna untuk mengambil keuntungan dari fitur jaringan yang di-host (Virtualisasi) untuk membuat koneksi nirkabel virtual. Jaringan Hosted memainkan peran penting dalam menciptakan adaptor nirkabel virtual dan banyak aplikasi yang membuat hotspot Wi-Fi virtual menggunakan metode yang sama untuk membuat router virtual. Untuk membuat hotspot Wi-Fi virtual, adaptor jaringan Anda perlu mendukung virtualisasi. Anda bisa mengikuti kami panduan langkah demi langkah untuk membuat koneksi internet Ad-Hoc nirkabel (SoftAP) di Windows 8 menggunakan built-in netsh utilitas.

Anda juga dapat menggunakan alat pihak ketiga untuk membuat hotspot Wi-Fi. Sebelumnya, kami telah menampilkan beberapa alat yang memungkinkan Anda melakukan itu, seperti WiFi HotSpot Creator. Ini mengubah sistem Anda menjadi router Wi-Fi virtual, memungkinkan Anda berbagi koneksi internet Anda dengan perangkat lain, seperti laptop, tablet, dan smartphone. Ini juga mendukung mode keamanan berbasis WPA / WPA2 PSK untuk koneksi ad-hoc / SoftAP.
Utilitas hotspot lain yang layak disebutkan di sini adalah Connectify. Ini mengubah komputer Anda menjadi hotspot Wi-Fi, yang memungkinkan perangkat berkemampuan Wi-Fi di sekitar Anda untuk terhubung ke router Wi-Fi virtual PC Anda untuk berbagi internet
Aktifkan Opsi Hibernasi di Windows 8
Hibernasi sangat berguna dalam situasi di mana Anda ingin mengakses PC dengan cepat, dan memilih untuk tidak mem-boot sistem. Alih-alih me-reboot atau mematikan PC, ketika Anda menempatkan komputer Anda dalam mode hibernate, sistem dimatikan, tetapi kondisi Windows saat ini disimpan ke hard disk. Ketika Anda menghidupkan kembali komputer dari hibernasi, komputer kembali ke kondisi yang sama persis. Mode Hibernate tidak diaktifkan di Windows 8, dan pengguna diharuskan untuk mengaktifkannya secara manual dari System Power Settings By default Opsi Daya di Windows 8 (dapat diakses dari Pengaturan Charms) hanya menyertakan Sleep, Shutdown dan Restart pilihan. Jika Anda ingin mengaktifkan dan menambahkan mode Hibernate ke daftar Opsi Daya, yang Anda butuhkan adalah mengikuti langkah-langkah dari panduan ini.

Semua tweak Kebijakan Grup Lokal yang disebutkan di atas, peretasan dan tips Registry Windows akan memungkinkan Anda untuk menggunakan Windows 8 secara maksimal tanpa menginstal perangkat lunak berisiko apa pun di komputer Anda. Jika Anda memiliki tweak bermanfaat lain yang kami lewatkan dalam daftar kami, letakkan di bagian komentar di bawah.
Ingin tahu apa yang membuat Windows 8 tergerak? Baca kami Ulasan dan panduan Windows 8.
Untuk mempelajari cara bergerak lebih cepat di Windows 8, lihat kompilasi dari Tombol pintas Windows 8.
Fawad Mir dan Usman Javaid berkontribusi pada pos ini.
Pencarian
Tulisan Terbaru
Soluto Sekarang Dapat Mengidentifikasi Dan Mengatasi Gangguan Program
Menemukan peristiwa aplikasi crash dari log Windows adalah salah sa...
VPNium Menawarkan Penjelajahan Pribadi Bebas Pendaftaran Melalui VPN Terenkripsi
Anda tidak harus menjadi agen rahasia atau anggota mafia untuk pedu...
Unduh Galeri, Favorit, dan Scrapbook Dari Setiap Pengguna deviantArt
Jika Anda adalah pengguna deviantArt biasa dan telah menandai ratus...