Mengatur Mac Anda Untuk Produktivitas Tanpa Aplikasi Pihak Ketiga
Kami selalu ingin berbicara tentang bagaimana Mac OS X adalah sistem operasi yang kuat dengan arsitektur UNIX yang mendasarinya. Itu adalah cara bundar geeky hiper mengatakan, Mac OS X baik. Panduan ini tidak dibuat dari loyalitas fanboy buta kepada perusahaan; itu ada karena kemampuan bawaan Mac OS X seperti kustomisasi, keduanya keluar dari kotak dan pihak ketiga, berbagai macam aplikasi pihak ketiga dan semua yang kuat terminal. Bagaimana jika, Anda harus menciptakan lingkungan di Mac Anda yang membuat Anda dapat menyelesaikan sesuatu tanpa aplikasi pihak ketiga? Kami punya beberapa ide.

Untuk tujuan panduan ini, kami akan memperlakukan aplikasi apa pun yang tidak dikirimkan dengan Mac OS (meskipun dibuat oleh Apple) sebagai solusi pihak ketiga. Kami sepenuhnya memahami dan menghargai bagaimana Mac OS X hadir dengan segudang opsi yang dinonaktifkan secara default, beberapa tersembunyi di terminal, beberapa bersembunyi di pemandangan biasa. Kami telah membahas kemampuan tersembunyi dari
pencarian sorotan, mari kita lihat beberapa hal yang dapat Anda lakukan untuk membantu Anda melakukan pekerjaan Anda.Sudut panas
Ini adalah kemampuan yang sekarang ditampilkan bahkan di Windows 8. Arahkan mouse Anda ke sudut layar dan lakukan apa saja mulai dari launchpad hingga mematikan sistem. Ini menyajikan masalah 50-50 dengan pengguna yang keras, terutama jika Anda baru saja porting dari Windows, sudut-sudutnya tetap menjadi area kunjungan yang sering dan dapat memicu perilaku nakal. Namun, jika ini tidak berlaku untuk Anda, maka Anda akan menghargai bagaimana Anda tidak perlu lagi mengklik di mana saja untuk mendapatkan akses instan. Pada Mavericks, ini dapat dicapai melalui System Preferences> Mission Control> Hot Corner. Itu dapat ditemukan di sudut kiri bawah jendela. Untuk versi OS X yang lebih lama, Anda dapat menemukannya di System Preferences> Expose and Spaces. Kami tidak menyarankan mengonfigurasi sudut kiri atas untuk tidur, kami mengalami terlalu banyak masalah saat mencoba menutup jendela layar penuh dan secara tidak sengaja membuat mac tertidur.

Pintasan Folder di Dock
Dock adalah setara dengan Windows Taskbar di Mac OS X, inilah aplikasi Anda yang paling kritis, siap digunakan hanya dengan satu klik. Tidak ada batasan untuk berapa banyak aplikasi yang dapat Anda simpan di sini, tetapi setelah jumlah tertentu cenderung menjadi ramai. Jadi, Anda dapat menambahkan seluruh folder, pintasan, atau apa pun yang Anda inginkan untuk mengaktifkan akses cepat dan menjadikannya secara bersamaan ekonomis dan efisien.

Meskipun launchpad yang terorganisasi dengan baik sama efektifnya, tetapi ada baiknya untuk memiliki beberapa opsi.

Pemeliharaan
Pemeliharaan tampaknya menjadi proses yang rumit di Mac tanpa aplikasi pihak ketiga, namun Anda masih bisa melakukannya sendiri dengan sedikit kerja.
• Mengkonfigurasi item masuk: jika Anda merasa Mac Anda lamban, buka System Preferences> Users & Groups> Item Login. Hapus centang apa pun yang Anda bisa hidup tanpanya dan Anda akan melihat perbedaan signifikan dalam kinerja.

• Selanjutnya, Anda dapat mengosongkan isi memori Anda dengan perintah sederhana. Beberapa proses tidak aktif cenderung mengotori memori, memperlambatnya tanpa alasan. Untuk mengatasinya, luncurkan terminal dan ketik perintah di bawah ini (masukkan kata sandi Anda jika / ketika diminta) dan Anda akan, sekali lagi, dapat bergerak dengan lebih nyaman.
sudo purge
• Untuk memantau sistem Anda secara real-time, buka Activity Manager, klik kanan / ctrl klik ikon> Dock Ikon dan pilih umpan balik mana pun yang Anda inginkan dari daftar. Ini akan menampilkan informasi itu langsung pada ikon dock.

Teks Khusus
Anda dapat menetapkan pintasan keyboard khusus untuk membantu mempercepat proses penulisan Anda. Buka Preferensi Sistem> Bahasa & Wilayah> Preferensi Keyboard> Teks. Di sinilah Anda dapat memotong pekerjaan Anda dengan memperbaiki kesalahan berulang. Ini adalah bagaimana kita menulis ⌘ bukannya cmd dan memperbaiki kesalahan dasar seperti menulis ‘teh’ (the) atau ‘taht’ (itu)

Mail.app default
Ini bukan tip sebagai pengingat. Selain hampir sempurna, aplikasi Mail default adalah solusi satu atap untuk e-mail Anda. Cukup konfigurasikan sekali saja dan bebaskan diri Anda dari tanggung jawab harus masuk ke Gmail sepanjang waktu. Belum lagi Anda mendapatkan fleksibilitas yang lebih besar dengan tata letak, terutama aturannya. Anda juga dapat menggunakan kredensial login yang sama untuk berkomunikasi dengan kontak Gmail Anda melalui iMessage, memberi Anda satu alasan lebih sedikit untuk membuka browser.

Pindahkan File Secara Instan
Alih-alih memerah susu betapa canggihnya fitur ini, kami hanya akan memberi tahu Anda. Di jendela apa pun yang terbuka, jika Anda mengeklik ikonnya selama 1 detik, Anda dapat menyeretnya ke mana pun Anda inginkan dan itu akan membuat alias (pintasan) file itu di mana pun Anda meletakkannya. Tidak perlu keluar dari file dan menemukannya, cukup seret dan lepas tanpa meninggalkan ruang kerja.

Itu menjadi lebih baik, jika Anda mengklik panah dropdown yang muncul ketika Anda mengarahkan kursor ke nama file, Anda akan mendapatkan menu mini di mana Anda dapat mengganti nama file, menambah / menghapus tag, dan jika Anda mengklik kotak di sebelah ‘Di mana’, ubah lokasi di mana Anda ingin file tersebut disimpan. Ini akan secara otomatis memindahkan file ke lokasi itu saat Anda sedang mengerjakannya, tanpa harus menutupnya terlebih dahulu.

Anda juga dapat memilih beberapa file dan menggabungkannya ke dalam satu folder. Pilih file yang ingin Anda gabungkan, klik kanan / ctrl + klik pada pilihan dan pilih opsi pertama "Folder Baru Dengan Pilihan (N item)".

Fine Tune Brightness dan Volume
Slider kecerahan, volume, dan lampu belakang keyboard (khusus Macbook) cukup fungsional, tetapi jika Anda merasa slider tidak cukup untuk Anda, mungkin dua titik terlalu keras dan satu titik terlalu sepi, lalu dengan menekan ⌥ + ⇧ + [tombol adjuster] (mis. alt + shift + tombol adjuster) untuk mendapatkan kontrol yang lebih besar dari seberapa banyak Anda ingin menyesuaikan sistem.

Juga menekan ⇧ saat Anda menyesuaikan bilah geser Anda akan menghentikan mereka dari membuat suara ketukan merek dagangnya (yang juga dapat dimatikan dari kontrol volume).
Perubahan Font Instan
Hampir kapan saja Anda berurusan dengan teks yang dapat diedit pada Mac, menekan ⌘ + T akan meluncurkan menu font, memungkinkan Anda untuk menyesuaikan saat Anda mengetik. "Hampir" karena aplikasi tertentu datang dengan API manajemen font mereka sendiri.

Spasi
Fitur umum yang sering digunakan Mac OS X adalah Spaces, yang sejalan dengan Hot Corners yang disebutkan sebelumnya. Ia cenderung hanya menarik emosi yang ekstrem; itu akan dicintai atau difitnah. Ini telah berkembang seiring waktu. Pada versi OS X yang lebih lama, Anda bisa membagi ruang kerja Anda menjadi beberapa bagian di layar. Namun pada Mavericks, menekan F3 akan memberi Anda akses ke semua ruang kerja yang tersedia, Anda dapat mengatur ruang-ruang ini seperti yang Anda inginkan, Anda bahkan dapat menambahkan desktop untuk menambah ruang kerja. Anda dapat menggesek empat jari untuk beralih di antara tampilan. Ini seperti melampirkan banyak tampilan di ruang yang sama.

Daftar di atas adalah untuk membantu membantu Anda saat Anda bekerja, semua file Anda adalah pencarian sorotan, semua prioritas Anda hanya dengan tag sederhana dan semua tanpa harus mengunduh bahkan satu aplikasi. Sekarang, jika Anda menggunakan ini dengan aplikasi pihak ketiga, bayangkan seberapa cepat Anda dapat menyelesaikan sesuatu.
Pencarian
Tulisan Terbaru
Cara Mendaftar Warna Melalui Tombol Cepat Di Sketsa Pada MacOS
Sketch adalah salah satu aplikasi pengeditan gambar paling populer ...
Temukan Penawaran Produk Terbaik Di Amazon Dengan Harga Drop Monitor [Mac]
Jika Anda sering kehilangan penawaran menarik untuk produk yang ter...
AppFresh: Perbarui Aplikasi Mac yang diinstal, Plugin, Widget, dan Alat Sistem
Mac OS X Toko aplikasi dilengkapi dengan fitur pembaruan otomatis y...

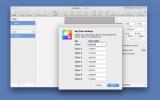
![Temukan Penawaran Produk Terbaik Di Amazon Dengan Harga Drop Monitor [Mac]](/f/c1c55e08b99c8b0447c70fa40c8fe5ac.jpg?width=680&height=100)
