Cara Mulai Ulang Pengandar Pada Windows 10
Ketika PC Windows Anda bertindak, restart itu selalu merupakan perbaikan cepat, baik, untuk masalah acak. Trik yang sama berfungsi untuk hampir semua perangkat lainnya. Jika Anda tidak dapat terhubung ke jaringan WiFi Anda, restart router WiFi Anda. Jika ponsel Anda tidak merespons, hidupkan ulang. Terkadang, menyalakan kembali PC Anda tidak akan berhasil jika komponen tertentu tidak berfungsi. Misalnya, jika suara berhenti bekerja, me-restart PC Anda mungkin atau mungkin tidak berfungsi. Dalam kasus seperti itu, Anda dapat mencoba me-restart driver yang menyebabkan masalah. Inilah cara Anda dapat me-restart driver pada Windows 10.
ALERT SPOILER: Gulir ke bawah dan tonton tutorial videonya di akhir artikel ini.
Jalankan Pemecah Masalah
Meskipun Anda dapat memulai ulang driver pada Windows 10 dengan cukup mudah, Anda harus terlebih dahulu menjalankan semua dan semua opsi pemecahan masalah Windows 10 memberi Anda. Sebagai bagian dari proses pemecahan masalah, driver dapat secara otomatis dihidupkan ulang.
Jika pemecah masalah tidak berfungsi, jangan ragu untuk memulai ulang driver yang relevan secara manual.
Identifikasi Pengemudi
Sebelum Anda dapat memulai ulang driver, Anda perlu mengidentifikasi driver mana yang menyebabkan masalah. Misalnya, jika Anda mengalami masalah dengan game, mungkin dengan FPS rendah, Anda ingin memulai kembali driver GPU Anda dan bukan driver display. Jika Anda mengalami masalah dengan perangkat Bluetooth, Anda perlu tahu mana yang merupakan driver Bluetooth untuk Windows 10, dan mana yang merupakan driver khusus perangkat.
Mulai Ulang Pengemudi
Buka Pengelola Perangkat dengan hak administratif. Anda dapat mencarinya melalui pencarian Windows, klik kanan, dan pilih ‘Jalankan sebagai administrator’ dari menu konteks.
Cari tipe perangkat yang Anda ingin restart driver. Misalnya, untuk driver Bluetooth, perluas perangkat Bluetooth. Ini adalah contoh yang baik untuk mengidentifikasi driver yang benar.
Anda akan melihat daftar panjang driver perangkat yang telah diinstal dan di suatu tempat dalam daftar ini adalah driver Bluetooth Anda. Anda dapat mencoba mencopot pemasangan perangkat dan itu mungkin berfungsi tetapi itu bukan cara Anda me-restart driver. Driver, yang memungkinkan Bluetooth pada sistem Anda, adalah Intel (R) Wireless Bluetooth (R).
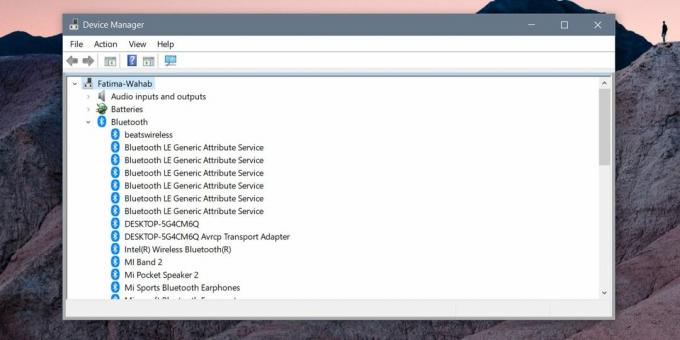
Klik kanan dan pilih ‘Nonaktifkan perangkat’. Anda akan mendapatkan peringatan yang memberi tahu Anda bahwa menonaktifkan perangkat akan membuatnya berhenti bekerja. Itu sudah diberikan, jadi terima saja peringatan dan perangkat akan dinonaktifkan. Selanjutnya, restart PC Anda.
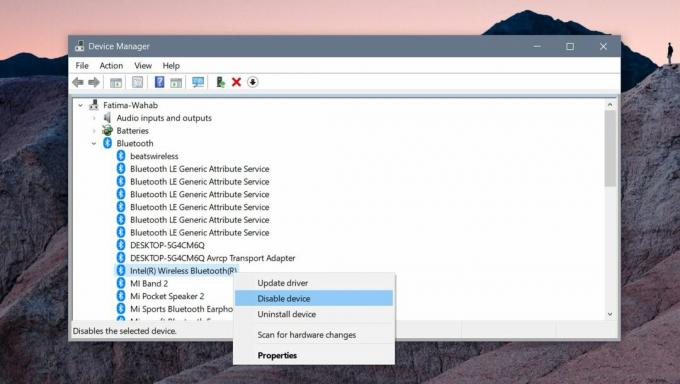
Kembali ke Palungan Perangkat dan aktifkan driver lagi. Buka Device Manager, perluas daftar perangkat, cari driver yang Anda nonaktifkan, dan klik kanan. Pilih Aktifkan Perangkat untuk memulai driver lagi.
Jika ini tidak menyelesaikan masalah apa pun yang Anda alami, dan perangkat yang dimaksud adalah perangkat plug & play, Anda dapat menghapus instalannya, mencabut perangkat, dan menghubungkannya lagi. Windows 10 akan menginstal driver lagi ketika mendeteksi perangkat dan itu dapat memecahkan masalah apa pun yang Anda miliki.
Atau, jika me-restart driver, dan menginstal ulang perangkat tidak berfungsi, periksa untuk melihat apakah ada pembaruan driver yang tersedia atau jika driver telah diperbarui yang menyebabkan perangkat berhenti kerja. Dalam hal ini, kamu harus gulung kembali pengemudi, dan menghentikan Windows 10 dari memperbarui driver.
Pencarian
Tulisan Terbaru
Lihat, Edit, dan Ekspor Berbagai Jenis File Database
Karena wadah penyimpanan basis data bermacam-macam membawa fitur da...
Sinkronisasi: Klien Transfer File iOS Ke PC Yang Memungkinkan Anda Mengekspor IPA Aplikasi
Kita semua tahu betapa kuatnya iTunes. Ini hampir merupakan perangk...
Cara mengaktifkan preview thumbnail untuk gambar RAW pada Windows 10
Kamera, yang asli dan bukan yang ada di ponsel Anda, menyimpan foto...



