Bagaimana Cara Melihat Kinerja GPU Di Task Manager Di Windows 10
Itu Pembaruan Windows 10 Fall Creators diluncurkan ke pengguna. Ada beberapa fitur baru yang menarik dalam pembaruan ini, tetapi ada satu yang membuat pengguna sangat bersemangat. Anda sekarang dapat melihat kinerja GPU di Task Manager di Windows 10. Jika Anda punya GPU khusus, Task Manager akan menunjukkan statistik kinerja untuk GPU terintegrasi dan berdedikasi. Yang perlu Anda lakukan hanyalah memutakhirkan ke Fall Creators Update.
Kinerja GPU Di Task Manager
Kami menguji fitur baru ini dengan menjalankan permainan Steam. Anda dapat melihat kinerja GPU berdasarkan per proses, dan penggunaan GPU secara keseluruhan. Buka Task Manager dan klik tombol ‘Lihat Detail’. Buka tab Proses dan Anda akan melihat dua kolom baru; GPU, dan Mesin GPU. Seperti kolom lainnya di tab ini, Anda dapat mengurutkan proses berdasarkan penggunaan GPU. Kolom Mesin GPU menunjukkan kepada Anda GPU mana, yang terintegrasi atau khusus, yang digunakan oleh suatu proses.

Untuk melihat kinerja GPU, buka tab Performance. Di sinilah Anda dapat melihat penggunaan disk, CPU, ethernet, dan WiFi. Di Pembaruan Musim Gugur Pembuat, ada tambahan baru untuk tab ini; GPU. Kinerja untuk GPU terintegrasi dan berdedikasi ditampilkan secara terpisah.
Setiap GPU disertai dengan namanya dan Anda dapat melihat berapa banyak yang sedang digunakan dalam sekejap.

Statistik GPU
Manajer Tugas menunjukkan grafik untuk 3D, menyalin, menyandikan video, mendekode video, penggunaan memori khusus, dan penggunaan memori bersama. Anda dapat melihat informasi tambahan untuk VR dan parameter lainnya dengan mengklik panah pada grafik 3D.
Di bagian bawah, Anda mendapatkan ringkasan kinerja GPU saat ini. Ini termasuk berapa banyak yang sedang digunakan, berapa banyak memori GPU yang dikonsumsi, versi driver, tanggal driver, versi DirectX, dll.

Ini merupakan peningkatan substansial bagi Task Manager. Selama bertahun-tahun, pengguna Windows harus mengandalkan aplikasi pihak ketiga untuk melacak kinerja GPU mereka. Ada beberapa aplikasi hebat di luar sana untuk memantau GPU tetapi tidak ada yang mengalahkan memiliki solusi.
Patut disebutkan bahwa Microsoft tidak melakukan ini dengan setengah hati. Kolom GPU pada tab proses adalah bukti dari hal itu. Jika Anda pernah ingin memeriksa aplikasi mana yang secara otomatis menggunakan GPU khusus, atau berapa banyak korban aplikasi / game tertentu itu, tab proses telah Anda liput.
Waktu akan memberi tahu apakah pengguna Windows akan beralih dari aplikasi pemantauan GPU pihak ketiga dan beralih ke Task Manager. Apakah Anda menggunakan aplikasi pihak ketiga untuk memantau GPU Anda dan apakah Anda akan beralih ke Task Manager?
Pencarian
Tulisan Terbaru
Balabolka Menghadirkan Lebih Banyak Suara Text-to-Speech, Menghemat Narasi Dalam Banyak Format Audio
Balabolka adalah aplikasi teks-ke-satu all-in-one yang mendukung ve...
Cara Membuat Refleksi Suatu Objek Di Photoshop [Tutorial]
Adalah umum untuk memiliki refleksi cermin ketika menampilkan produ...
Aman Menanamkan Informasi Sensitif Dan File Dalam Gambar Dengan Steg
Mengirimkan data sensitif pada jaringan yang tidak aman membawa ris...

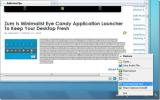
![Cara Membuat Refleksi Suatu Objek Di Photoshop [Tutorial]](/f/53fdf725a68c0d24ef6317b827dcf665.jpg?width=680&height=100)
