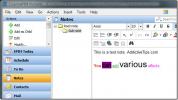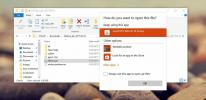Cara mengambil screenshot screenshot yang tertunda dengan Snip dan Sketch On Windows 10
Jika Anda berhasil mendapatkan pembaruan Windows 10 Oktober 2018 yaitu, 1809, Anda tidak lagi memiliki alat Snipping yang Anda inginkan. Itu telah diganti oleh alat Snip dan Sketsa yang dapat Anda gunakan dari Pusat Aksi atau melalui tombol PrintScreen di keyboard Anda. Ketika Anda meluncurkan Snip dan Sketsa melalui salah satu metode ini, aplikasi terbuka dalam mode snipping tetapi sebenarnya aplikasi yang berdiri sendiri yang dapat, seperti alat Snipping, mengambil tangkapan layar waktu tertunda. Begini caranya.
Tangkapan layar waktu tunda dengan Snip dan Sketsa
Jika Anda ingin mengambil tangkapan layar waktu tertunda dengan Snip dan Sketch, Anda perlu membuka aplikasi dari Daftar Aplikasi pada Start Menu. Jika Windows Search bekerja pada sistem Anda, Anda juga dapat mencari aplikasi ini dan membukanya.
Klik panah tarik turun di sebelah tombol Baru, dan dari menu yang terbuka, pilih interval tangkapan layar yang tertunda. Anda hanya dapat memilih 3 atau 10 detik.

Selama periode penundaan, Anda ingin mengatur layar Anda untuk tangkapan layar yang ingin Anda ambil. Setelah waktu tunda berlalu, Anda akan mendapatkan bilah kecil yang Anda lihat pada tangkapan layar di bawah ini. Di sinilah Anda dapat memilih layar layar penuh, tangan bebas, atau tangkapan layar persegi panjang.
Jelas Anda bertanya-tanya apa yang akan terjadi pada apa pun yang Anda siapkan di layar untuk tangkapan layar jika Anda harus berinteraksi dengan aplikasi yang berbeda. Biasanya, ini berarti Anda mencoba tangkapan layar suatu barang yang kemungkinan akan hilang, jadi yakinlah sebelum alat menyajikan opsi tangkapan layar, itu akan membekukan semua yang ada di layarnya, sebagaimana adanya, dan Anda dapat mengambilnya tangkapan layar.

Itu saja. Alat ini akan membuka tangkapan layar di alat Snip dan Sketch. Anda dapat membuat anotasi, atau menggambar di atasnya, dan kemudian menyimpan file ke format PNG. Tampaknya tidak mendukung JPEG yang aneh tapi Anda dapat mengonversinya dengan aplikasi seperti IrfanView atau bahkan Paint.
Kami harus mengingatkan Anda bahwa meskipun Anda memiliki alat Snip dan Sketch, Anda masih dapat menggunakan tombol PrintScreen dan pintasan keyboard Win + PrintScreen untuk mengambil screenshot. Sama seperti bagaimana alat Snipping tidak mengambil alih tangkapan layar sepenuhnya, alat Snip dan Sketch tidak memaksa Anda untuk menggunakannya. Anda juga dapat menginstal alat tangkapan layar pihak ketiga dan mereka akan dapat menggunakan tombol PrintScreen untuk mengambil tangkapan layar.
Pencarian
Tulisan Terbaru
EssentialPIM - Pengelola / Penyelenggara Informasi Pribadi Portabel Gratis
Apakah Anda ingin Menjadwalkan acara, membuat daftar tugas, menulis...
Kirim Lampiran File Ke Gmail melalui Menu Konteks Windows Explorer
Mengirim file langsung ke Penerima surat Opsi terintegrasi dalam me...
Cara Menjalankan Game NES Di Windows
Nintendo Entertainment System adalah konsol game terbaik pada masan...