Cara Memasang Google Play pada Fire Stick
Fire TV dan sepupu streaming yang lebih kecil Tongkat Api keduanya adalah cara yang bagus untuk menonton film dan acara TV. Perangkat kerasnya tidak mahal, kualitasnya sangat baik, dan Anda akan memiliki akses ke beragam video dari pasar rental dan pembelian Amazon sendiri. Anda bahkan bisa sideload aplikasi di Fire TV untuk mengakses satu ton konten Android gratis!

Namun, ada dua tangkapan menggunakan Fire TV di perangkat berbasis TV lainnya: tidak ada YouTube, dan tidak ada Google Play. Ada solusi cepat untuk instal YouTube di Fire Stick, tetapi bagaimana dengan aplikasi dan penyimpanan video Google? Mari lihat!
Garansi uang kembali 30 hari
Selalu Gunakan VPN dengan Fire TV
Tidak masalah jika Anda streaming film dari Amazon atau menginstal Kodi di Fire Stick Anda, penting untuk menjaga VPN yang baik aktif aktif di latar belakang setiap saat. VPN mengenkripsi data yang meninggalkan perangkat Anda untuk menjaga lalu lintas anonim dan aman. Tanpa itu, pihak ketiga mudah memata-matai aktivitas Anda. ISP mempercepat koneksi Anda, lembaga pemerintah dapat mengumpulkan data tentang lokasi dan minat Anda, dan peretas dapat memantau setiap aktivitas Anda. Tambahkan VPN ke gambar, dan Anda aman dan selamat apa pun yang terjadi.
Banyak penelitian dilakukan untuk memilih yang tepat VPN untuk Fire TV. Anda membutuhkan keseimbangan sempurna antara kecepatan dan keamanan, dan Anda membutuhkan perangkat lunak yang berjalan pada Fire Stick tanpa menyebabkan perlambatan. Di bawah ini kami telah memilih beberapa VPN terbaik di pasar yang berfungsi paling baik di Fire TV. Masing-masing cepat, aman, dan mudah digunakan, cocok untuk streaming film dari kamu Perangkat api.
IPVanish - VPN Terbaik untuk Fire TV

IPVanish menempatkan fitur yang tepat di VPN-nya untuk memberi pengguna Fire TV pengalaman online yang sempurna. Perusahaan ini menggabungkan kecepatan cepat kilat dengan fitur privasi yang sangat kuat untuk memberi Anda unduhan berkualitas tinggi tanpa mengorbankan keamanan. IPVanish melakukan ini melalui jaringan lebih dari 950 server di 60 negara yang berbeda, yang masing-masing cepat dan bebas lag. Anda akan dapat menemukan koneksi yang baik di mana saja di dunia dengan IPVanish, memastikan Fire Stick Anda selalu dapat melakukan streaming film HD dan acara TV. IPVanish bahkan memiliki aplikasi asli untuk Fire TV, sehingga Anda dapat menginstalnya langsung dari appstore tanpa perlu sideloading.
IPVanish bundel Perlindungan kebocoran DNS dan sakelar pembunuh otomatis pada semua versi khusus dari perangkat lunaknya untuk menjaga keamanan data. Informasi dilindungi oleh enkripsi AES 256-bit, dan kebijakan zero-logging pada lalu lintas mencegah data masuk ke penyimpanan jangka panjang. Fitur-fitur ini bersama dengan kemudahan penggunaan dan kecepatan luar biasa menjadikan IPVanish salah satu VPN terbaik untuk Fire TV.
Cari tahu lebih lanjut tentang fitur kecepatan dan keamanan IPVanish di kami Ulasan IPVanish.
IPVanish menawarkan jaminan uang kembali 7 hari yang artinya Anda punya waktu seminggu untuk mengujinya bebas risiko. Harap dicatat bahwa Pembaca Adiktif bisa hemat 60% di sini pada rencana tahunan IPVanish, menurunkan harga bulanan menjadi hanya $ 4,87 / bln.
Google Play on Fire Stick - Apakah Mungkin?

Bukan rahasia lagi bahwa Fire TV mendukung sebagian besar aplikasi Android secara default. Namun, ada beberapa pengecualian untuk filosofi ini. Kami mencoba mengesampingkan Google Play menggunakan berbagai metode untuk melihat apa yang akan terjadi.
APK di Fire TV
File APK adalah paket Android yang berfungsi seperti sumber daya file tunggal untuk seluruh aplikasi. Semua perangkat lunak yang Anda gunakan pada perangkat Android menggunakan apks, bahkan hal-hal seperti Youtube atau Google Play. Fire TV dan Fire Stick dianggap sebagai perangkat Android sejauh ini terkait, jadi untuk menambahkan konten yang dipindahkan, kita harus mendapatkan Google Play apk.
Apakah Aman untuk Sideload APK?
Proses menambahkan konten pihak ketiga ke Fire TV Anda benar-benar aman, asalkan APK berasal dari tempat yang Anda percayai. Amazon telah membuatnya mudah untuk mengaktifkan sideloading tanpa perlu rooting atau jailbreaking, jadi tidak ada risiko pada perangkat keras atau perangkat lunak Anda. Anda bahkan dapat menghapus instalasi aplikasi yang ditransfer menggunakan manajer aplikasi bawaan Fire TV.
Mengesampingkan APK
Ada beberapa metode yang dapat diandalkan untuk mengesampingkan aplikasi ke Fire TV. Kami menemukan file APK untuk pasar Google Play dan mencoba beberapa instalasi berbeda untuk melihat apa yang akan terjadi. Sayangnya, hanya menginstal aplikasi Play Store itu sendiri menghasilkan kesalahan. Perangkat lunak ini membutuhkan akses ke layanan Google Play agar dapat berfungsi. Menurut pesan kesalahan Fire TV, layanan ini tidak didukung oleh perangkat.
Putusan Pendahuluan - Kemungkinan, tetapi Tidak Selalu
Setelah pengujian awal, kami memutuskan untuk memburu file apk yang diperlukan agar Google Play berfungsi (lihat panduan di bawah). Setelah menginstal tiga aplikasi dependensi tambahan ada beberapa ukuran keberhasilan. Google Play dapat berjalan di beberapa TV Api, meskipun lambat dan tanpa menampilkan semua aplikasi yang benar dan kompatibel.
Penting untuk dicatat bahwa perangkat Fire TV dan Fire Stick generasi kedua yang lebih baru dan diperbarui kemungkinan besar tidak kompatibel dengan Google Play. Instalasi bekerja dengan baik pada perangkat yang lebih lama, tetapi itupun tidak 100% dapat diandalkan atau dijamin.
Cara Memasang Google Play di Fire TV
Ada banyak halangan untuk dilewati agar Google Play berjalan di Fire TV. Bahkan ketika Anda berhasil menemukan dan memotong konten yang benar, aplikasi tidak menjalankan semua itu dengan baik di perangkat Fire, terutama Fire Sticks. Namun demikian, panduan di bawah ini akan memandu Anda melalui seluruh proses dari awal hingga akhir. Perhatikan bahwa meskipun Anda menyelesaikan langkah-langkah berikut, beberapa pengguna masih akan mengalami kesalahan atau tidak dapat menjalankan Google Play dengan sukses.
Izinkan Sumber Tidak Diketahui Pertama
Sistem operasi Fire TV memiliki fitur default yang menonaktifkan instalasi eksternal. Anda tidak akan dapat memuat apa pun di luar toko aplikasi Amazon bawaan kecuali Anda menonaktifkannya terlebih dahulu. Ikuti langkah-langkah di bawah ini untuk mengaktifkan sumber yang tidak dikenal di Fire Stick atau Fire TV Anda.
- Pergi ke milikmu Halaman pengaturan Fire TV terletak di bagian atas menu beranda.
- Gulir ke kanan dan pilih Alat
- Pindah ke bawah Opsi Pengembang
- Set Aplikasi dari Sumber Tidak Dikenal ke AKTIF.
- Terima pesan peringatan tentang menginstal aplikasi eksternal.
Langkah 1 - Pilih Metode Sideloading
Agar Google Play bekerja pada Tongkat Api, Anda harus menginstal setidaknya empat APK berbeda secara terpisah. Biasanya itu tidak masalah metode sideloading yang mana Anda gunakan untuk menambahkan konten eksternal, tetapi karena banyaknya file yang akan kami unduh dan alam dimana mereka tersedia, hanya ada satu metode sampingan yang kami rekomendasikan dengan sepenuh hati: adbLink.

adbLink adalah program gratis untuk Mac, Windows, dan Linux yang memungkinkan Anda mengelola file dan menginstal aplikasi langsung ke Fire TV Anda dari laptop atau PC desktop. Selama kedua perangkat berada di jaringan Wi-Fi yang sama, Anda akan memiliki akses penuh ke semua yang ada di perangkat Fire Anda. Awalnya agak menakutkan karena ada beberapa pengaturan yang terlibat, tetapi jangan khawatir, adbLink adalah salah satu metode sampingan terbaik yang tersedia. Kami akan membahas langkah-langkah instalasi lengkap di bawah ini.
Langkah 2 - Kumpulkan File Anda
Menggunakan adbLink berarti Anda harus mengunduh file apk aplikasi dan siap digunakan sebelum menghubungkan. Di browser web PC Anda, ikuti setiap tautan di bawah untuk mengunduh konten yang diperlukan. Untuk masing-masing, cukup gulirkan sedikit ke bawah hingga Anda melihat Unduh APK tombol. Klik dan unduhan akan dimulai.
- Manajer Akun Google
- Kerangka Layanan Google
- Layanan Google Play
- Google Play Store (TV Android)
Simpan keempat file ini di tempat yang mudah diakses, seperti desktop Anda.
Berikutnya saatnya untuk mengunduh adbLink. Jika Anda belum memilikinya di sistem Anda, pergilah ke pejabat situs web adbLink, gulir ke bawah, dan unduh file instalasi yang sesuai untuk sistem operasi Anda. Install segera.
Langkah 3 - Menyiapkan adbLink
Sekarang saatnya adbLink siap berinteraksi dengan Fire TV Anda. Mulailah dengan menyalakan perangkat Fire Anda, lalu navigasikan ke Pengaturan > Tentang – Jaringan. Di sebelah kanan Anda akan melihat beberapa informasi tentang koneksi Anda ke internet, termasuk alamat IP perangkat. Tulis ini atau hafalkan.
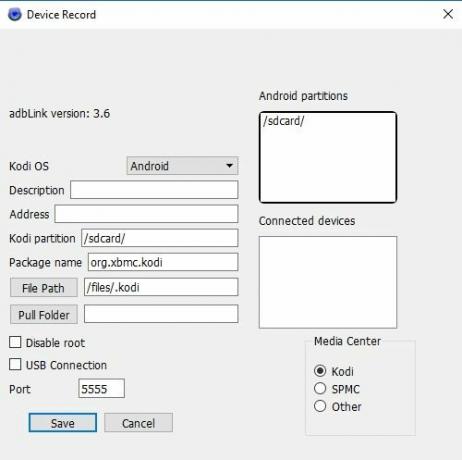
Pada PC Anda yang terhubung ke jaringan Wi-Fi yang sama dengan Fire TV Anda, buka adbLink. Klik tautan Tombol baru di sebelah kotak perangkat dan tambahkan Fire TV Anda. Di jendela berikutnya, ketikkan unik deskripsi di dalam kotak, lalu masukkan alamat IP perangkat dan menyimpan perubahan Anda.
Kembali ke layar utama adbLink, pilih Fire TV yang baru saja Anda masukkan dengan mengeklik “Pilih alat”Kotak dropdown di tengah. Klik Menghubung tepat di bawah itu. Koneksi akan membutuhkan waktu beberapa saat untuk diselesaikan. Setelah selesai, Anda akan melihat perangkat dan status tercantum dalam kotak putih di bagian atas layar adbLink.
Langkah 4 - Instal APK
Sekarang kami siap untuk menginstal file apk yang diperlukan. Di adbLink, klik tombol bertanda Instal APK. Dialog file akan terbuka. Arahkan ke mana pun Anda menyimpan apks yang diunduh di atas, lalu pilih keempatnya. Anda dapat memilih dan menginstalnya satu per satu, tetapi lebih nyaman hanya untuk mengaturnya semua dan melupakannya.

Setelah Anda menambahkan file, adbLink akan mengkonfirmasi bahwa Anda ingin menginstal apks ini. Klik Iya, maka proses akan dimulai. Anda akan melihat item di Menjalankan Pekerjaan kotak di bagian atas, bersama dengan bilah kemajuan di bagian bawah jendela adbLink.
Diperlukan beberapa menit untuk menyelesaikan instalasi, karena adbLink harus mentransfer banyak data ke perangkat Fire Anda. Setelah selesai, adbLink akan memberi tahu Anda melalui jendela dialog.
Langkah 5 - Luncurkan Google Play
Anda sekarang siap untuk memulai Google Play. Pergi ke perangkat Fire TV Anda dan arahkan ke menu Aplikasi Anda bagian. Gulir ke kanan dan pilih Lihat semua untuk mengunjungi kisi aplikasi khusus. Gulir ke bawah dan Anda akan melihat beberapa aplikasi terinstal yang berbeda, beberapa di antaranya mungkin memiliki ikon aneh atau generik. Abaikan mereka dan pilih satu dengan ikon Google Play di bagian depan.

Ketika Anda mencoba meluncurkan aplikasi, Anda mungkin mendapat pesan yang meminta Anda untuk memperbarui layanan. Silakan dan lakukan ini jika Anda mau, jika tidak, Anda tidak akan dapat menjalankan aplikasi sama sekali.
Setelah ini selesai, Anda siap menjelajah Google Play store pada TV Api Anda. Ingatlah bahwa proses ini tidak bekerja dengan baik dengan semua perangkat Fire, terutama model yang lebih baru, dan aplikasi yang Anda instal dari Google Play tidak dijamin kompatibel.
Kesimpulan
Menjalankan Google Play di Fire TV atau Fire Stick tidak pernah menjadi jaminan. Panduan yang disediakan di atas akan berfungsi untuk banyak orang, tetapi tergantung pada berbagai faktor, termasuk versi sistem operasi dan perangkat keras, menjalankan Google Play dapat gagal secara tidak dapat dijelaskan. Pastikan Anda mengikuti langkah-langkah secara berurutan dan membaca seluruh panduan untuk memaksimalkan peluang Anda mendapatkan akses segera. Dan jika itu tidak berhasil, Anda selalu dapat memotong aplikasi secara individual.
Pencarian
Tulisan Terbaru
Apakah South Park ada di Netflix? Cara Menonton South Park Anywhere
South Park adalah salah satu fenomena budaya pop yang telah tumbuh ...
Best Kodi Builds in 2020 Yang Berfungsi Seperti Pesona
Ada banyak hal yang disukai tentang perangkat lunak pusat media gra...
Cara Menonton Taman dan Rekam di Netflix Dari Mana Saja
Taman dan Rekreasi mungkin telah berhenti mengudara selama beberapa...



