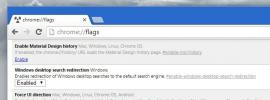Cara Memasukkan File Audio Mp3 Dalam Presentasi Microsoft PowerPoint
Jika Anda menggunakan Microsoft Office PowerPoint untuk membuat presentasi, Anda akan tahu bahwa Anda hanya dapat menanamkan file audio wav. Masalahnya adalah bahwa format wav hampir 10 kali lebih besar jika dibandingkan dengan format mp3. Satu-satunya teknik yang bekerja adalah kita dapat menambahkan header ke file mp3 yang akan meyakinkan PowerPoint bahwa itu sebenarnya file audio wav. Metode ini akan menambahkan ekstensi wav di akhir nama file tetapi formatnya akan tetap mp3, ini dikenal sebagai masking.
Dalam posting saya sebelumnya saya mengulas perangkat lunak yang disebut CDex, Anda dapat menggunakannya untuk menambahkan header wav ke file mp3. Pertama-tama, konversikan wav audio ke format mp3 dengan mengklik tombol Convert Wav file ke format mp3 atau memilihnya dari menu Convert seperti yang ditunjukkan pada gambar di bawah.

Sekarang pilih direktori tempat file wav berada, pilih file dari daftar dan klik Convert.
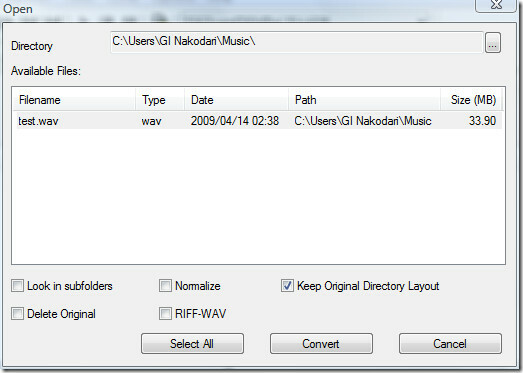
File mp3 yang dikonversi akan berlokasi di folder My Music di dalam folder Documents (Anda dapat mengubah tujuan output dengan masuk ke Options).
Jika Anda sudah memiliki file mp3 maka Anda dapat melewati langkah-langkah di atas. Cukup pilih Tambahkan tajuk RIFF-WAV ke file MP2 atau MP3 dari menu Konversi dan di jendela baru pilih file mp3 yang ingin Anda tambahkan tajuk.
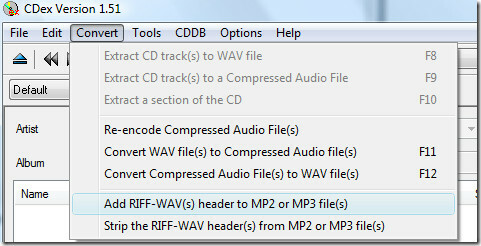
Dalam kasus saya, test.mp3 diberi header wav dan menjadi test.wav, ukuran kedua file itu sama. Test.wav hanyalah file untuk membingungkan PowerPoint, sebenarnya itu dalam format mp3 dengan ekstensi .wav di akhir nama file.
Sekarang buka Microsoft Office PowerPoint, buka tab Sisipkan, klik Tambah Suara Dari File, dan pilih file audio.

Sekarang setelah suara ditambahkan, Anda akan secara otomatis dibawa ke tab Alat Suara. Di sini di bawah Opsi Suara, tambah ukuran maksimum file audio yang dapat disematkan ke 50000KB.
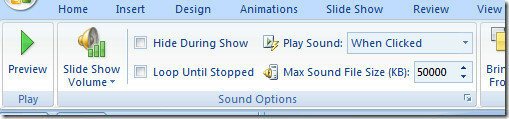
Karena perubahan yang dibuat pada opsi tidak berlaku surut, Anda harus menghapus file audio dan menambahkannya lagi. Sekarang ketika Anda menambahkannya kembali, file audio akan tertanam di dalam presentasi alih-alih hanya tertaut.
Audio tertanam dan Audio tertaut berbeda di setiap aspek, audio tertanam disimpan di dalam presentasi sementara audio tertaut disimpan di luar presentasi. Audio tertanam dapat berguna jika Anda harus mengirim email presentasi kepada seseorang. Untuk memverifikasi apakah file audio Anda memang tertanam dalam presentasi, klik Peluncur Kotak Dialog di bawah Opsi Suara.

Sekarang di bawah Informasi, di sebelah File, Anda akan melihat [Terkandung dalam presentasi], ini berarti file audio telah berhasil disematkan.

catatan: Teknik ini telah diuji berulang kali dan 100% dikonfirmasi berfungsi, jika tidak berhasil, ini berarti Anda tidak mengikuti langkah-langkah dengan benar.
Nikmati!
Pencarian
Tulisan Terbaru
Bendera Chrome ini Mengarahkan Pencarian Cortana ke Mesin Pencari Default Anda di Windows 10
Cortana adalah salah satu fitur utama di Windows 10 dan Microsoft m...
Mudah Membandingkan, Menyalin & Menyinkronkan File Antara Dua Folder Dengan PathSync
Alat sinkronisasi folder tersedia dalam berbagai bentuk dan ukuran....
Cara Menghapus Kotak Centang Item Di Windows 10
Saat Anda mengarahkan kursor mouse ke item di Windows 10, apakah it...