Cara Menginstal Windows Server 2008 R2 x64 Pada VMware 7
Menginstal sistem operasi 64-bit pada aplikasi virtualisasi tidak pernah bebas dari hambatan. Pada hari-hari awal mesin virtual, ini sebenarnya bahkan tidak mungkin. Dalam posting ini kami akan memberi tahu Anda cara menginstal Windows Server 2008 R2 x64 di VMware 7.0. catatan: Instruksi ini juga dapat membantu dalam penginstalan Server 2008 versi 32-bit.
Ketika saya pertama kali mencoba menginstal Server 64-bit pada VMware dan Virtual Box, keduanya memberi saya kesalahan bahwa perangkat lunak tidak dapat mengenali perangkat keras sebagai mampu 64-bit. Setelah lebih dari 9 jam coba-coba saya akhirnya bisa mendapatkan proses yang benar dan menginstal Server 2008 R2, serta mengkonfigurasinya sesuai dengan keinginan saya. Sementara sebagian besar waktu saya dihabiskan untuk mendapatkan VMware untuk mengenali perangkat keras saya sebagai 64-bit, setengah lainnya dihabiskan untuk mendapatkan konfigurasi lainnya dengan benar. Sebelum memasang mesin virtual, pastikan virtualisasi dihidupkan (dari bios) di sistem Anda. Kami melakukan pengujian pada sistem HP G62 core i3. Untuk mengaktifkan virtualisasi pada mesin ini langkah-langkahnya adalah sebagai berikut: restart sistem, tekan Esc, pilih F10 dan aktifkan virtualisasi. Tanpa mengkonfigurasi opsi ini, VMware tidak akan mengenali perangkat keras Anda sebagai 64-bit yang mampu. Untuk memulai, buka VMware, klik opsi New Virtual machine, pilih Custom (Advanced) dan klik Next.
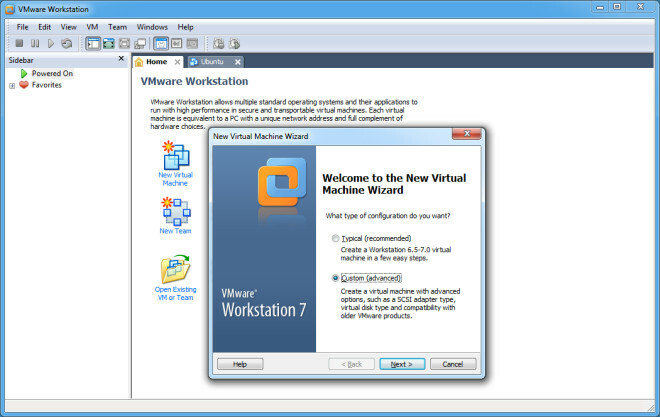
Di bagian kompatibilitas perangkat keras pilih versi 6.5-7.0. Pada langkah berikutnya pilih perangkat instalasi (mis. DVD ROM) atau tambahkan gambar disk.

Saat memilih sistem operasi tamu, pilih Windows Server 2008 x64. Atau pilih Windows Server 2008 jika Anda ingin menginstal versi 32 bit.

Di bagian instalasi yang mudah, tambahkan kunci produk, nama, dan kata sandi. Catatan: Anda dapat mengosongkan kunci produk dan melanjutkan jika Anda ingin mengevaluasi server 2008 atau mengaktifkannya nanti.
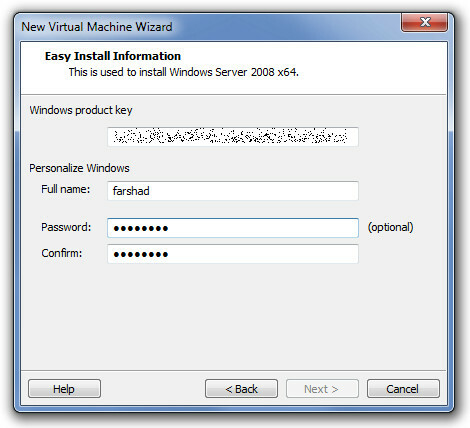
Tentukan lokasi untuk menyimpan mesin virtual Anda. Pastikan bahwa partisi yang Anda gunakan harus memiliki setidaknya 20GB ruang hard disk kosong.

Selanjutnya Tentukan jumlah core yang akan dibagikan ke mesin virtual, pastikan Anda tidak mengalokasikan semua core karena dapat menyebabkan ketidakstabilan sistem.

Pilih jumlah memori mesin virtual. Saya akan merekomendasikan mengalokasikan tidak lebih dari setengah dari memori sistem untuk menghindari ketidakstabilan dan crash.

Saat mengonfigurasi pengaturan jaringan, pilih NAT atau bridged networking untuk memastikan bahwa mesin virtual dapat terhubung ke internet. Jaringan yang dijembatani juga lebih berguna untuk meniru lingkungan domain untuk menghubungkan server dengan sistem operasi klien virtual. Pada langkah berikutnya, buat hard disk virtual baru, pilih jenis hard disk dan alokasikan ruang. Setidaknya 20 GB harus dialokasikan untuk menghindari kehabisan ruang disk. Meskipun persyaratan ukuran awal adalah sekitar 5 GB, namun, pemasangan pembaruan, perangkat lunak dan komponen server kemungkinan akan memakan lebih banyak ruang.
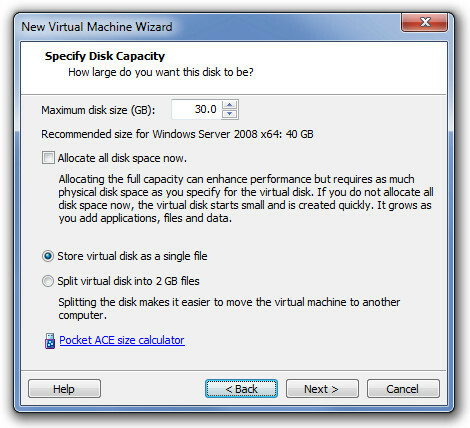
Setelah itu, verifikasi bahwa semua parameter telah dikonfigurasi dengan benar dan klik Selesai. Sistem operasi biasanya akan boot secara otomatis, namun, jika tidak, klik tombol apa saja untuk melanjutkan.

Sisa instalasi akan berlangsung sesuai dengan prosedur normal dalam VMware.

Anda akan diminta untuk mengubah kata sandi saat login pertama setelah itu Anda dapat mulai mengonfigurasi dan menggunakan Windows Server 2008 R2 x64. Prosedur yang sama kurang lebih berlaku untuk menginstal versi 32-bit. Namun, tidak seperti OS 32-bit, mesin 64-bit tidak akan menginstal tanpa mengkonfigurasi pengaturan bios (seperti yang disebutkan sebelumnya).

Setelah mengikuti prosedur yang disebutkan di atas, Anda akan berhasil menginstal versi Windows Server 2008 versi x64 atau x86. Banyak orang setelah menginstal server 2008 menemukan antarmuka untuk kehilangan eye-candy yang disediakan efek Aero. Untuk mempelajari cara mengaktifkan efek Windows Aero untuk Server 2008, lihat panduan kami sini.

Pencarian
Tulisan Terbaru
Panorama Desktop: Pratinjau & Kelola Beberapa Ruang Kerja Virtual
Seseorang dapat dengan mudah terganggu jika ada banyak aplikasi yan...
Perbaiki Tidak Dapat Menghapus, Akses Ditolak, Kesalahan Penggunaan File Pada OS Windows 7 64-bit
Kami yang pertama ditinjauUnlocker kembali pada tahun 2008. Banyak ...
ScreenBlur Secara Otomatis Mengunci Layar PC Anda Jika Tidak Ada Aktivitas
Membiarkan PC Anda tidak terkunci membuat lebih banyak ruang untuk ...



