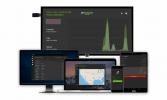Cara Menyesuaikan Kulit Zephyr Arktik Untuk Kodi
Tampilan default pada versi 17, alias Krypton, adalah tema hitam dan biru sederhana yang jelas dan mudah dinavigasi. Dan beberapa orang masih menggunakan versi perangkat lunak yang lebih lama, versi 16 alias Jarvis, yang memiliki tema berbeda dengan bilah menu besar di bagian bawah dan warna hitam dan abu-abu. Tapi tahukah Anda bahwa itu mungkin untuk mengubah tampilan Kodi?
Jika Anda menginginkan tampilan baru untuk sistem Kodi Anda, sangat mudah untuk mencapainya dengan memasang dan menggunakan skin baru. Skin hanyalah paket warna, font, dan gambar yang menentukan bagaimana Kodi akan muncul, tetapi secara radikal dapat mengubah pengalaman menggunakan perangkat lunak.

Salah satu kulit favorit kami untuk Kodi disebut Arktik Zephyr. Ini memiliki tampilan yang sangat bersih, elegan dan menggunakan banyak nuansa putih dan abu-abu. Sangat bagus jika Anda ingin tampilan yang lebih modern untuk sistem Kodi Anda. Ada juga satu ton opsi penyesuaian yang tersedia sehingga Anda dapat mengubah kulit sesuai keinginan Anda. Dalam pos ini kami akan menunjukkan kepada Anda
cara menginstal dan menyesuaikan kulit Zephyr Arktik untuk Kodi sehingga Anda dapat menikmati tampilan baru untuk perangkat lunak Anda.Garansi uang kembali 30 hari
Sebelum kita melanjutkan
Kami akan masuk ke rincian menginstal dan menggunakan kulit Zephyr Arktik dalam hitungan detik, tetapi sebelum itu berguna untuk mengulangi beberapa masalah keamanan di sekitar Kodi. Sementara perangkat lunak Kodi itu sendiri sepenuhnya legal, seperti kulit seperti Arktik Zephyr, banyak dari add-on yang tersedia untuk Kodi dibuat oleh pengembang pihak ketiga dan beberapa ada di abu-abu hukum daerah. Jika Anda akan menggunakan pengaya untuk Kodi, terutama yang memungkinkan Anda untuk melakukan streaming konten yang dilindungi hak cipta, maka Anda perlu melindungi diri dari masalah hukum.
Kami merekomendasikan penggunaan VPN untuk Kodi jika Anda mengalirkan konten, karena VPN akan mengenkripsi data Anda sebelum mengirimnya melalui internet. Ini berarti bahwa tidak ada yang dapat melihat situs apa yang Anda kunjungi atau apakah Anda telah streaming. Merupakan praktik yang baik untuk menggunakan VPN untuk menjaga diri Anda tetap aman saat Anda streaming.
IPVanish - VPN terbaik untuk Kodi
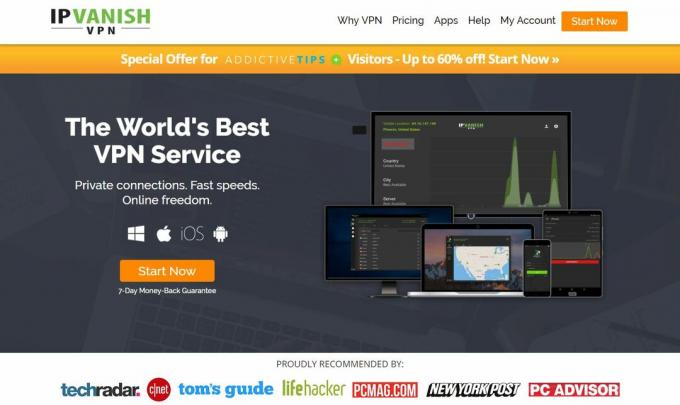
Penyedia VPN yang kami sarankan untuk pengguna Kodi adalah IPVanish. Mereka memiliki koneksi cepat yang sempurna untuk pusat media, dan jaringan besar dari 850 server di 60 negara yang berbeda. Keamanan sangat baik, dengan enkripsi 256-bit yang kuat dan kebijakan tidak ada penebangan. Perangkat lunak ini tersedia untuk Windows, Mac, iOS, dan Android.
IPVanish menawarkan jaminan uang kembali 7 hari yang artinya Anda punya waktu seminggu untuk mengujinya bebas risiko. Harap dicatat bahwa Pembaca Adiktif bisa hemat 60% di sini pada rencana tahunan IPVanish, menurunkan harga bulanan menjadi hanya $ 4,87 / bln.
Setelah Anda memiliki VPN yang diurutkan dan melindungi Anda, Anda dapat beralih ke menginstal dan men-tweak kulit baru untuk sistem Kodi Anda.
Cara Memasang Kulit Zephyr Arktik
Memasang skin baru sebenarnya sangat mudah karena dapat dilakukan dalam pengaturan Kodi. Anda hanya perlu menavigasi menu ke bagian kulit dan Anda dapat menginstal kulit baru dari sana. Berikut ini petunjuk langkah demi langkah:
- Mulai pada Kodi Anda halaman rumah
- Pergi ke Settings (Ini adalah ikon yang terlihat seperti roda gigi)
- Pergi ke Pengaturan antarmuka
- Pilih Kulit dari menu di sebelah kiri
- Temukan entri untuk Kulit di kotak di sebelah kanan
- Klik Kulit dan sebuah popup akan muncul yang menunjukkan semua skin yang Anda instal
- Sekarang klik pada Mendapatkan lebih banyak… tombol di sebelah kanan
- Anda akan melihat daftar skin. Pilih Zephyr Arktik dan itu akan mulai menginstal
- Tunggu satu menit sampai instalasi selesai
-
Konfirmasi Anda ingin menyimpan perubahan

- Sekarang Kodi Anda akan memiliki kulit Zephyr Arktik dan Anda dapat menikmati tampilan baru Anda
Saat Anda kembali ke layar beranda Kodi, Anda akan melihat bahwa Anda sekarang memiliki tema putih dengan bilah menu ramping di bagian bawah dan memutar gambar di latar belakang. Anda dapat menavigasi menu di bagian bawah dengan tombol kiri dan kanan, dan waktu dan tanggal ditampilkan di kanan bawah. Informasi tentang media yang sedang diputar ditampilkan di kanan atas layar, bersama dengan ikon bulat kecil untuk menunjukkan seberapa jauh Anda melalui item saat ini.
Satu hal yang perlu diperhatikan tentang penggunaan kulit Zephyr Arktik adalah bahwa ia tidak dirancang untuk digunakan dengan mouse. Jika Anda mencoba untuk mengontrol Kodi menggunakan mouse di kulit ini kadang-kadang akan berfungsi, tetapi beberapa menu tidak akan berfungsi dengan benar. Karena itu, kursor muncul sebagai kotak peringatan besar dan jelek ketika Anda mencoba menggunakan mouse di kulit ini. Meskipun dapat dimengerti bahwa kulit tidak mendukung penggunaan mouse, akan lebih baik jika kotak peringatan dapat dilepas. Namun, ini seharusnya tidak menjadi masalah karena jarang menggunakan mouse untuk Kodi. Jauh lebih mudah menggunakan keyboard atau program kendali jarak jauh untuk mengontrol Kodi, karena ini memang dirancang untuk itu.
Cara Menyesuaikan Kulit Zephyr Arktik
Setelah Anda menginstal skin, Anda dapat mulai menyesuaikannya untuk mendapatkan tampilan dan fungsi yang Anda inginkan.
Untuk mulai menyesuaikan, buka Pengaturan lalu ke Pengaturan kulit. Ini akan membuka panel pengaturan untuk kulit, yang merupakan tempat utama yang akan Anda gunakan untuk membuat perubahan pada kulit. Pilih Rumah dari menu di sebelah kiri dan kemudian klik Sesuaikan menu beranda.


Itu Kustomisasi Menu Utama Jendela adalah tempat Anda dapat mengubah apa yang muncul di menu utama di bagian bawah layar beranda. Misalnya, Anda mungkin ingin menambahkan item menu untuk Favorit, sehingga Anda dapat dengan cepat mengakses item favorit Anda.
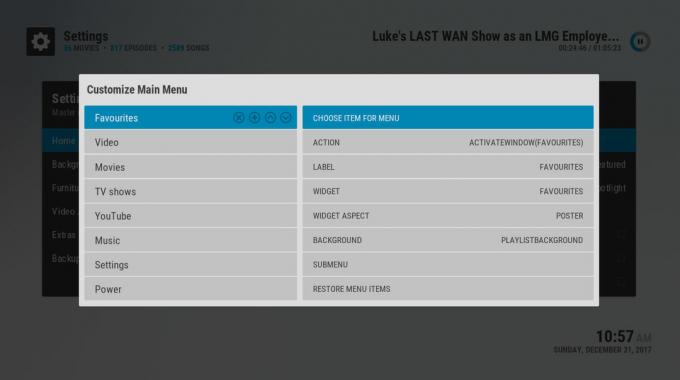
Untuk menambahkan item, pindahkan sorot hingga ikon salib dalam lingkaran menjadi putih. Klik ini untuk menambahkan item menu baru. Sekarang pindah ke kanan untuk memilih opsi untuk item baru yang baru saja Anda buat. Cara termudah untuk mengubah ini adalah dengan pergi ke TINDAKAN pengaturan. Klik ini dan pilih apa yang Anda inginkan terjadi ketika Anda mengklik item ini. Dalam hal ini, kita akan pergi ke Umum, lalu ke Favorit di bagian bawah menu dan pilih. Kami juga akan mengubah nama item dengan mengubah teks dalam LABEL bagian. Setelah ini selesai, gunakan tombol kembali untuk pulang.
Sekarang ketika Anda melihat menu di beranda Anda, Anda akan melihat item untuk Favorit dan jika Anda mengkliknya akan memunculkan popup favorit Anda.

Anda dapat mengubah hal lain di Kustomisasi Menu Utama jendela juga. Jika Anda memilih SUBMENU opsi, maka Anda dapat menambahkan item yang gulir keluar dari bagian bawah item menu utama Anda ketika Anda menekan tombol bawah. Hal lain yang sangat rapi untuk diubah adalah WIDGET pilihan. Ini memengaruhi apa yang Anda lihat di latar belakang layar saat Anda mengarahkan kursor ke item menu.
Anda juga dapat memilih opsi widget, misalnya dengan membuka Perpustakaan Video lalu ke Film, lalu pilih Gunakan widget. Setelah melakukan ini, di latar belakang item yang Anda pilih, Anda akan melihat tayangan slide item dari koleksi film Anda. Jika ada film yang menarik perhatian Anda saat berada di layar beranda, Anda dapat menekan tombol atas untuk memilih film, dan kemudian tombol enter untuk memutar film langsung.
Menggunakan ini Kustomisasi Menu Utama jendela untuk mengubah semua opsi layar beranda Anda. Hal lain yang dapat Anda ubah di menu sebelumnya adalah menu Mebel pilihan. Di sini Anda dapat menghidupkan dan mematikan item seperti jam, cuaca, header, dan bendera media. Akhirnya, satu opsi memungkinkan Anda mengubah warna highlight, yang biru secara default di kulit. Untuk melakukan ini, pilih Ekstra opsi dan kemudian pergi ke Pilih warna highlight. Klik ini dan Anda akan melihat jendela penuh pilihan warna yang dapat Anda pilih untuk menata kulit dengan warna apa pun yang Anda suka.
Kesimpulan
Sangat mudah untuk mengubah tampilan dan nuansa sistem Kodi Anda menggunakan skin. Meskipun Anda akan menemukan beberapa skin sudah tersedia di Kodi secara default, Anda dapat menemukan lebih banyak variasi dengan menggunakan tombol Get More di bagian skin untuk mengunduh skin baru.
Kulit Zephyr Arktik adalah salah satu favorit kami berkat tampilannya yang bersih dan opsi penyesuaian yang tiada akhir. Kami telah menunjukkan kepada Anda cara memasang kulit dan cara menyesuaikannya sehingga Anda dapat membuat sistem Kodi Anda terlihat persis seperti yang Anda inginkan.
Apa kulit favorit Anda untuk Kodi? Apakah Anda suka tampilan Zephyr Arktik, atau adakah kulit lain yang Anda sukai? Beri tahu kami pendapat Anda di komentar di bawah!
Pencarian
Tulisan Terbaru
KissAnime Tidak Bekerja? Alternatif Terbaik untuk Menonton Anime di Kodi
Jika Anda seorang penggemar anime, Anda pasti sedih dan kecewa keti...
Pulse Build dan Pulse Wizard Tidak Berfungsi: Ini Alternatif Anda
Anda mungkin pernah mendengar berita bulan ini banyak sekali reposi...
Add-on Peluncur Chrome: Cara Menjelajahi Web Dari Kodi
Jika Anda hanya menggunakan perangkat lunak Kodi untuk mengatur dan...