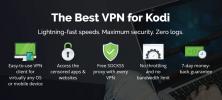Gunakan Antarmuka Web Kodi untuk Mengakses File dari Perangkat Apa Pun
Kodi adalah perangkat lunak yang kuat. Tidak hanya cepat, gratis, dan sepenuhnya open source, tetapi ia hadir dengan ekstensibilitas untuk memungkinkan pengaya pihak ketiga yang membuka dunia konten yang luas di ujung jari Anda. Anda dapat menginstalnya di perangkat apa pun yang Anda miliki dan mengalirkan konten gratis yang tak terhitung jumlahnya, semuanya hanya dengan beberapa klik.
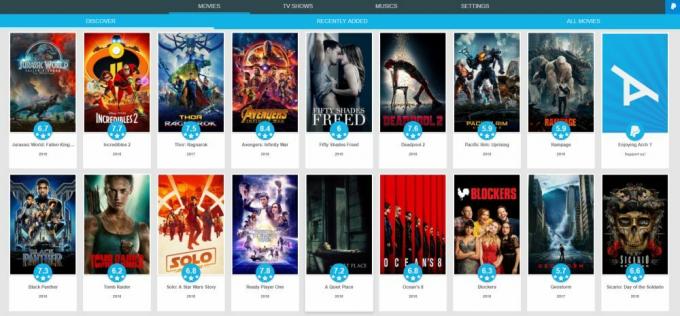
Salah satu fitur Kodi yang sering diabaikan adalah kemampuan untuk menggunakan antarmuka web bawaan untuk mengakses file dari perangkat apa pun. Jika Anda memiliki Kodi yang diinstal pada satu perangkat dengan banyak konten di perpustakaannya, Anda dapat dengan cepat dan mudah menontonnya dari perangkat lain yang mendukung web hanya dengan membuka jendela browser dan memulai aliran.
Di bawah ini kita membahas seluk beluk cara menggunakan antarmuka web Kodi untuk mengakses file dari perangkat apa pun, lengkapi dengan petunjuk langkah demi langkah tentang pengaturan semuanya.
Garansi uang kembali 30 hari
Jaga Kodi Privat dengan VPN yang Baik
Kodi adalah perangkat lunak luar biasa yang cepat, gratis, dan mudah digunakan. Karena tidak dilengkapi dengan konten apa pun secara default, itu juga sepenuhnya legal. Anda dapat menggunakannya untuk mengatur dan mengalirkan koleksi video pribadi Anda, atau naik ke internet dan mengambil beberapa add-on untuk banyak sumber streaming gratis. Apa pun itu, Kodi adalah pusat media yang sempurna, apa pun perangkat yang Anda gunakan.
Setiap kali Anda online, Anda menyiarkan alamat IP Anda ke seluruh dunia. Ini dapat digunakan untuk mengidentifikasi Anda di jaringan, melacak aktivitas Anda, atau bahkan menemukan lokasi Anda yang sebenarnya. Jika Anda menggunakan Kodi, Anda memiliki risiko ekstra untuk menarik perhatian dari ISP dan troll hak cipta, bahkan jika Anda tetap menggunakan konten yang sah. Tanpa VPN yang baik di tempat, Anda dapat mengorbankan privasi online Anda atau bahkan menemukan koneksi Anda ke web secara artifisial melambat.
Jaringan pribadi virtual membuat terowongan yang aman antara Anda dan internet dengan mengenkripsi setiap paket data yang meninggalkan perangkat Anda. Tidak ada yang bisa mengatakan siapa Anda atau apa yang Anda tonton, membiarkan Anda streaming semua film dan acara TV yang Anda sukai. Di bawah ini adalah VPN yang kami sarankan untuk digunakan dengan Kodi. Ini cepat, terjangkau, dan sangat aman, menyediakan semua fitur terbaik yang membantu menjaga Anda tetap online.
IPVanish - Cepat, Aman, dan Aman
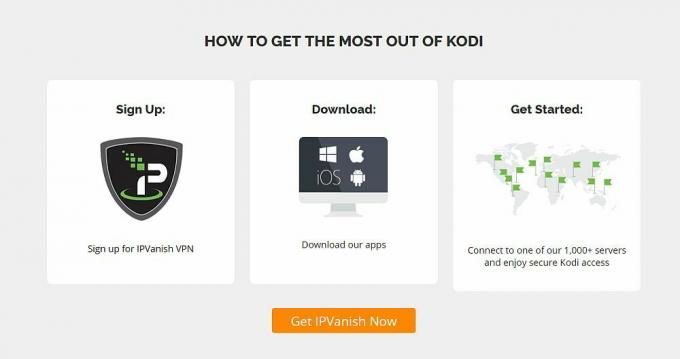
IPVanish adalah teman yang sempurna untuk Kodi. Layanan ini cepat, dapat diandalkan, dan aman, dan menempatkan prioritas tinggi untuk menjaga keamanan data Anda apa pun yang terjadi. Setiap kali Anda terhubung ke internet, data Anda dikunci dengan enkripsi AES 256-bit, perlindungan kebocoran DNS, dan saklar mematikan otomatis. IPVanish juga memiliki kebijakan tanpa penebangan yang membuat lalu lintas tetap tersembunyi, memungkinkan Anda untuk sepenuhnya bebas online.
Kecepatan sangat penting dalam hal Kodi, terutama jika Anda seorang penggemar konten HD. IPVanish memberikan koneksi cepat dengan jaringan lebih dari 1000 server di 60+ negara berbeda dengan 40.000 alamat IP bersama. Tidak masalah apa pun yang Anda streaming, IPVanish dapat membuat Anda tetap aman sambil memberikan kecepatan terbaik.
IPVanish menawarkan jaminan uang kembali 7 hari yang artinya Anda punya waktu seminggu untuk mengujinya bebas risiko. Harap dicatat bahwa Pembaca Adiktif bisa hemat 60% di sini pada rencana tahunan IPVanish, menurunkan harga bulanan menjadi hanya $ 4,87 / bln.
Gunakan Antarmuka Web Kodi untuk Mengakses File dari Perangkat Apa Pun
Siap menambah pengalaman Kodi Anda? Dengan perpustakaan video dan beberapa menit sore Anda, Anda dapat mengatur berbagai hal untuk mengalirkan semua konten Anda dari satu perangkat ke perangkat lainnya. Cukup ikuti langkah-langkah di bawah ini untuk mulai menggunakan antarmuka web Kodi gratis.
Langkah 1 - Siapkan Perangkat Keras Anda
Untuk menggunakan antarmuka web Kodi untuk mengakses file dari perangkat lain, Anda harus mendapatkan beberapa hal di tempat. Pertama, instal Kodi pada perangkat apa pun yang berisi file yang ingin Anda akses dari antarmuka web. Jika Anda memiliki Fire TV, kotak TV Android, atau smartphone dengan media di atasnya, silakan instal Kodi sehingga siap untuk bergulir.

Jika Anda memerlukan tangan untuk memasang Kodi di perangkat Anda, berikut adalah beberapa panduan:
- Menginstal Kodi di Android TV Box
- Cara Memasang Kodi di Amazon Fire TV Stick
- Instal Kodi di iPhone
- Dapatkan Kodi di Smart TV Anda
Setelah Kodi diinstal, Anda harus membiarkannya memindai perangkat Anda dan menambahkan item ke pustaka internal. Jika Anda tidak melakukan ini, Anda masih akan dapat mengakses Kodi dari jarak jauh, tetapi Anda sebenarnya tidak akan dapat mengakses file di perangkat ini.
Menambahkan item perpustakaan baru itu mudah, meskipun jika Anda memiliki koleksi besar, diperlukan beberapa saat untuk memindai. Mulailah dengan membuka Kodi pada perangkat host dan pergi ke menu menu rumah. Klik kategori konten yang Anda tambahkan di sebelah kiri. Jika Anda memiliki file film, klik Film, sebagai contoh.

Di layar berikutnya Anda akan melihat opsi untuk tambahkan video ke bagian ini. Klik untuk membuka jendela kecil lalu pilih browse. Arahkan ke folder dengan media Anda dan tambahkan sebagai sumber. Kodi akan menambahkan direktori di jendela sumber. Beri nama di kotak di bagian bawah, lalu klik OK. Kodi akan mengonfirmasi bahwa Anda ingin menambahkan media ke perpustakaan Anda. Pilih Ya untuk melanjutkan dengan pemindaian (atau klik Tidak untuk kembali dan mengganti folder).
Kodi akan membutuhkan beberapa saat untuk memindai dan mengatur perpustakaan Anda. Ini bisa memakan waktu beberapa menit jika Anda memiliki koleksi besar, tetapi kebanyakan orang tidak akan harus menunggu selama itu. Ulangi proses di atas untuk semua jenis media lain yang ingin Anda tambahkan, termasuk gambar, acara TV, dan musik. Setelah selesai, Anda akan dapat mengakses semua konten Anda dari kategori yang sesuai di menu utama Kodi.
Langkah 2 - Mengatur Antarmuka Web Kodi
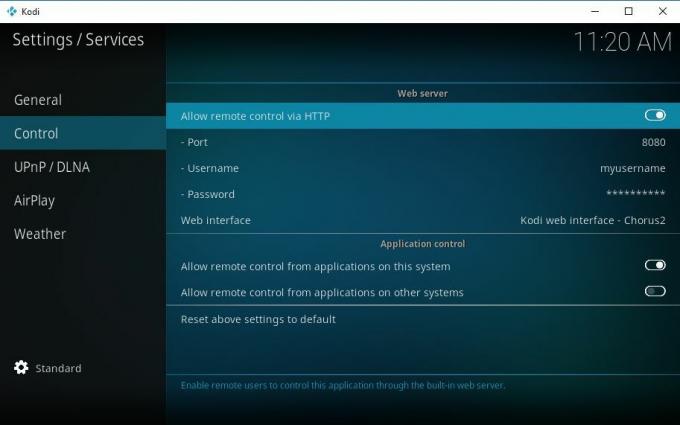
Kodi dapat dikontrol dari perangkat apa pun yang memiliki browser web yang kompatibel. Kodi tidak perlu diinstal pada perangkat ini untuk menggunakan antarmuka. Tidak masalah di mana versi Kodi Anda dihosting, selama Anda mengikuti langkah-langkah di bawah ini untuk mengaktifkan antarmuka web dengan benar, Anda akan baik-baik saja.
- Buka Kodi di perangkat tempat Anda ingin menelusuri konten dan klik ikon roda gigi masuk ke menu pengaturan.
- Klik tautan Pengaturan Layanan ikon.
- Atur level opsi di kiri bawah ke Standar.
- Sorot Kontrol item menu dan lihat item di sebelah kanan.
- Matikan Izinkan kendali jarak jauh melalui HTTP opsi ke kanan untuk menyalakannya.
- Perhatikan port yang tercantum di bawah ini. Itu biasanya 8080, dan umumnya tidak perlu mengubahnya.
- Tetapkan nama pengguna dan kata sandi yang unik di dua bagian selanjutnya.
- Biarkan pengaturan lain dan kembali ke menu utama Kodi.
Langkah 3 - Dapatkan Alamat IP Perangkat Anda
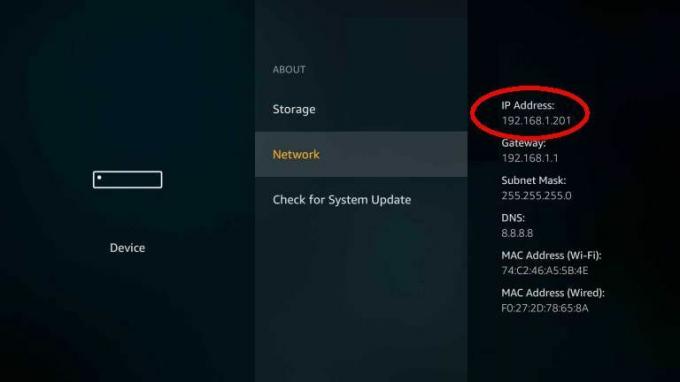
Untuk mengakses file Anda dari jarak jauh melalui Kodi, Anda harus menemukan alamat IP unik yang ditetapkan untuk perangkat Anda. Ini adalah masalah sederhana dalam menavigasi opsi perangkat host untuk mencari tahu di mana IP ditampilkan. Di bawah ini adalah beberapa perangkat yang paling umum dan lokasi layar alamat IP mereka.
- Amazon Fire TV - Pengaturan> Perangkat> Tentang
- Apple TV - Pengaturan> Umum> Tentang
- Android - Pengaturan> Kontrol Nirkabel> Pengaturan Wi-Fi. Ketuk jaringan yang terhubung dengan Anda dan sebuah dialog akan terbuka. Alamat IP akan terdaftar di bagian bawah.
- Windows 10 - Pengaturan> Jaringan & Internet> Wi-Fi (atau Ethernet). Pilih ikon koneksi dan gulir ke Properti untuk menemukan alamat IP.
- Mac OS X - Klik ikon Apple, klik System Preferences> Network> Airport Atau Ethernet
- iPhone dan iPad - Pengaturan> Jaringan Wi-Fi. Temukan koneksi yang aktif dan ketuk panah biru. IP akan terdaftar di bagian atas layar berikutnya.
Langkah 4 - Akses Antarmuka Web Kodi
Semua bagian sudah terpasang, sekarang saatnya untuk meluncurkan antarmuka web. Buka perangkat tempat Anda ingin menonton konten dan buka browser web. Pada kotak URL ketik alamat IP perangkat host Kodi, diikuti dengan titik dua dan nomor port yang tercantum di layar pengaturan antarmuka web Kodi.

Jika, misalnya, alamat IP Anda 192.168.1.155, dan jika Anda meninggalkan port Kodi di default 8080, Anda akan memasukkan ini ke dalam kotak URL browser:
- 192.168.1.155:8080
Tekan enter setelah memasukkan URL ini dan antarmuka web akan secara otomatis memuat. Masuk menggunakan nama pengguna dan kata sandi yang Anda tetapkan di langkah sebelumnya. Sekarang Anda siap mengakses file Anda dari mana saja!
Menggunakan Antarmuka Web Chorus2 Kodi
Antarmuka web Kodi sedikit berbeda dari pengaturan utama perangkat lunak. Semua item dasar ada di sana, tetapi beberapa opsi telah disusun ulang untuk mempermudah streaming konten dari satu perangkat ke perangkat lainnya. Setelah Anda menyelesaikan langkah-langkah di atas, lihat tips di bawah ini untuk memaksimalkan antarmuka web Kodi standar yang disebut Paduan Suara2.
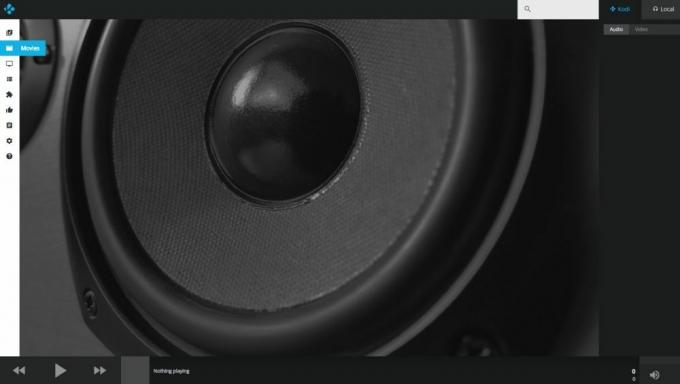
Bilah Menu
Di sisi kiri antarmuka peramban, Anda akan menemukan bilah menu yang familier. Ikon-ikon ini mewakili kategori utama yang ditemukan di Kodi. Musik, film, Acara TV, add-on, dan yang lainnya ada di sini, sama seperti pada pemasangan lokal Anda. Klik satu untuk melihat konten di perpustakaan Kodi langsung di browser Anda.
Direktori konten perpustakaan akan muncul di tengah. Jadi, jika Anda membuka kategori film, Anda akan melihat semua video yang terletak di perpustakaan Kodi yang terhubung dengan Anda dari jarak jauh. Klik dua kali item untuk mulai memainkannya.
Item menu browser akan menjadi opsi yang sangat berguna bagi banyak pengguna. Ini memungkinkan Anda secara langsung mengakses file yang ditambahkan ke perpustakaan Kodi di penyimpanan perangkat host. Anda dapat memilah-milah folder Anda atau melihat pengaya Anda satu per satu dan memainkannya seperti dengan kategori lainnya.
Add-on
Antarmuka web Kodi memungkinkan Anda melakukan lebih dari sekadar memutar video yang disimpan di perangkat lokal Anda. Anda dapat mengakses pengaya Anda dari jarak jauh dan mengalirkan konten langsung darinya semudah Anda duduk di depan Kodi sendiri. Yang terbaik dari semuanya, Kodi menangani semua masalah sinkronisasi di latar belakang, jadi yang harus Anda lakukan adalah mengklik dan mulai menonton.
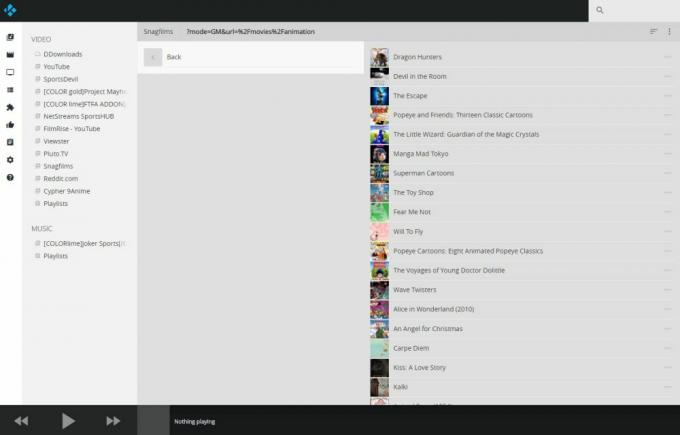
Untuk menggunakan pengaya dari antarmuka web, cukup pilih ikon pengaya dari bilah menu. Itu yang terlihat seperti potongan puzzle. Selanjutnya, pilih add-on yang ingin Anda aktifkan, kemudian tunggu Kodi untuk mengaksesnya dan sajikan opsi konten streaming. Itu dia!
Apakah Antarmuka Web Kodi Aman?
Banyak pengguna segera khawatir tentang streaming file mereka di antarmuka web. Lagi pula, Kodi menonaktifkan fitur ini secara default, jadi mungkin bukan ide yang baik untuk menggunakannya? Untungnya, Kodi memberikan perlindungan inti yang baik terhadap ancaman dengan menawarkan gerbang nama pengguna / kata sandi sebelum satu byte informasi ditransfer.
Dengan mengatur informasi akun yang kuat pada instalasi Kodi Anda, Anda dapat mencegah akses tidak sah dari sumber lain. Selama Anda tidak membagikan data masuk dengan siapa pun, file dan data Anda akan aman.
Dapatkan Akses Penuh ke File Anda dengan Menggunakan Arch
Antarmuka web Chorus2 ramping dan mudah digunakan, tetapi tidak menawarkan fitur yang hampir sama dengan pendampingnya Lengkungan tidak. Arch adalah aplikasi konten-sentris, menghapus sebagian besar opsi penyesuaian dan navigasi yang mendukung akses cepat dan langsung ke film. Ini juga memungkinkan Anda menyisir semua data pada perangkat Kodi Anda tanpa harus mengatur semuanya sebelumnya.

Cara Menambahkan Antarmuka Web Lengkungan ke Kodi
Arch tidak dilengkapi pra-instal seperti Chorus2. Anda dapat dengan cepat menginstalnya langsung dari Kodi, dan itu hanya akan memakan waktu beberapa detik. Ikuti langkah-langkah di bawah ini untuk menginstal Arch.
- Buka Kodi dan klik ikon roda gigi untuk masuk ke menu pengaturan.
- Klik tautan Pengaturan Layanan ikon.
- Atur level opsi di kiri bawah ke Standar.
- Sorot Kontrol item menu.
- Pilih menu Antarmuka web pilihan di tengah kanan.
- Di jendela yang muncul terbuka, pilih Mendapatkan lebih banyak tombol.
- Pilih Arch dari daftar antarmuka baru dan pasang itu.
- Tunggu unduhannya selesai. Mungkin perlu beberapa saat.
- Kodi akan secara otomatis memilih Arch sebagai antarmuka default baru.
- Luncurkan antarmuka web dan nikmati tata letak baru!
Mengapa Arch Lebih Baik dari Chorus2
Arch tidak berfitur lengkap seperti Chorus2, tetapi Arch menawarkan satu tambahan yang disukai banyak pengguna Kodi: akses ke file Anda. Dengan Arch, Anda dapat menggunakan Menemukan opsi untuk menyisir konten perangkat Kodi Anda dan memutar file film atau musik apa pun yang Anda inginkan. Tidak perlu menambahkan apa pun secara manual ke perpustakaan atau memilih masing-masing folder untuk menemukan satu pertunjukan. Cukup tekan Temukan dan Anda akan melihat apa yang tersedia.
Pada sisi negatifnya, Arch tidak memiliki akses langsung dan terorganisir ke add-on yang diinstal lainnya, yang dapat membuat frustasi bagi beberapa pengguna Kodi. Alih-alih, ini menggabungkan semua add-on dan menyatukan video mereka menjadi satu layar. Mereka masih di sana dan dapat diakses, tetapi Anda tidak bisa tahu dari mana mereka berasal. Ini sedikit frustrasi bagi sebagian orang, tetapi sebagian besar pengguna Kodi akan menghargai fokus pada aksesibilitas konten.
Tema Antarmuka Web Lainnya
Selain Arch dan Chorus2, Kodi menawarkan akses ke beberapa desain antarmuka web sederhana lainnya yang dapat Anda unduh dan pilih dengan mudah. Masing-masing dirancang dengan audiensi yang sedikit berbeda, tetapi mereka semua bebas untuk menggunakan dan datang dengan serangkaian pro dan kontra mereka sendiri. Untuk menginstal tema antarmuka di bawah ini, ikuti instruksi pada bagian di atas dan pilih tema yang sesuai ketika jendela kanan terbuka.

Hax adalah antarmuka web paling mudah yang dapat Anda bayangkan. Itu dirancang untuk perangkat seluler sebelum apa pun, menampilkan tata letak satu kolom yang datar dengan ikon besar dan layar navigasi yang mudah dilihat. Ada juga fitur soft remote bawaan untuk kontrol yang lebih tepat. Semuanya mudah dan mudah ditemukan, tetapi hasil tangkapannya adalah Anda tidak akan melihat banyak tambahan. Tidak ada pengaturan dan tidak ada akses tambahan yang dapat ditemukan di Hax (lebih baik atau lebih buruk, tergantung pada prioritas Anda).
AWXi adalah semacam hibrida antara Chorus2 dan Hax. Antarmukanya lebih mudah dinavigasi dan lebih bersahabat dengan tablet dan ponsel cerdas, tetapi tidak menghilangkan semua fitur yang diinginkan pengguna dengan antarmuka web mereka. Anda akan mendapatkan akses penuh ke video, acara TV, musik, dan add-on dengan AWXi, bersama dengan pilihan pengaturan yang bermanfaat untuk menyesuaikan pengalaman Anda.
Kesimpulan
Mengontrol Kodi dengan antarmuka web dan mengakses file Anda dari jarak jauh adalah cara streaming konten yang sangat sederhana di internet. Anda dapat dengan cepat melihat film atau acara TV di TV atau PC Anda, mendengarkan musik di ponsel cerdas Anda, dan banyak lagi lainnya. Penyiapan sangat mudah, juga, yang diperlukan hanyalah beberapa menit dan beberapa video dan Anda senang melakukannya!
Apakah Anda kacang streaming jarak jauh? Dari mana lokasi paling jauh Anda telah mengakses perpustakaan rumah Anda? Apakah Anda memiliki masalah dengan instruksi instalasi kami? Beri tahu kami di komentar di bawah!
Pencarian
Tulisan Terbaru
Add-on Kodi Terbaik untuk Anak-Anak yang Aman dan Berfungsi
Jika Anda adalah pengguna Kodi biasa, maka Anda akan tahu itu bagus...
Cara Memperbarui Kodi di Smart TV, Cepat dan Mudah
Kodi memiliki reputasi sebagai yang cepat, andal, dan dapat diakses...
Cara Memasang Kodi di Smart TV
Tidak ada yang seperti duduk di depan TV pintar definisi tinggi di ...