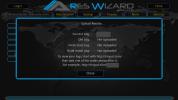Cara Streaming Torrent Pada Kodi Menggunakan Pengaya Quasar
Torrent dan Kodi adalah dua binatang yang sangat berbeda. Aktif adalah protokol pertukaran file peer-to-peer file sedangkan yang lainnya adalah perangkat lunak media center. Anda menggunakan yang pertama untuk mengunduh film dan acara TV dan Anda menggunakan yang kedua untuk menontonnya. Tapi bukankah lebih bagus jika Anda bisa melewati langkah pengunduhan dan memutar Anda langsung di Kodi saat mereka mengunduh? Nah, ternyata Anda dapat mengalirkan torrent ke Kodi. Bahkan tidak sesulit itu, berkat pengaya yang melakukan hal itu.

Hari ini, setelah menjelaskan secara singkat apa itu torrent, jadi kami semua ada di halaman yang sama, kami akan terjun langsung dan melihat bagaimana torrent mengalir langsung ke Kodi. Kami akan memperkenalkan Anda kepada add-on Quasar, mendiskusikan beberapa perubahan yang perlu Anda lakukan pada parameter Kodi Anda untuk menggunakannya, dan membahas langkah-langkah instalasi add-on secara bertahap. Lalu, kami akan menjelaskan cara kerja add-on Quasar dan bagaimana Anda dapat menggunakannya untuk mengalirkan torrent di Kodi.
Garansi uang kembali 30 hari
Untuk Privasi Tambahan Saat Melakukan Streaming Atau Torrenting, Gunakan VPN
Ada banyak konten ilegal yang dialirkan di Internet. Karena alasan itu, Penyedia Layanan Internet, yang memantau aktivitas online penggunanya, dapat melompat ke kesimpulan itu seseorang melanggar syarat dan ketentuan mereka bahkan ketika mereka tidak, hanya karena mereka melihat beberapa streaming video berjalan di. Cara terbaik untuk melindungi diri dari mata yang mengintip dari ISP Anda adalah dengan menggunakan VPN. VPN akan mengenkripsi semua data masuk dan keluar dari komputer Anda, membuatnya tampak sebagai sampah yang tidak berarti bagi siapa pun dengan kemampuan untuk memonitor lalu lintas Anda. Sebagai bonus tambahan, VPN akan memungkinkan Anda untuk melewati sebagian besar batasan geografis juga.
Dengan begitu banyak pemasok VPN di luar sana, memilih yang terbaik untuk kebutuhan Anda bisa menjadi tantangan. Kami telah menyusun daftar faktor terpenting yang harus Anda pertimbangkan.
- Kecepatan koneksi yang cepat akan mengurangi atau bahkan sepenuhnya menghilangkan buffering
- Kebijakan tanpa penebangan akan membantu melindungi privasi Anda lebih jauh
- Tidak ada batasan penggunaan akan memungkinkan Anda mengakses konten apa pun dengan kecepatan penuh
- Perangkat lunak yang tersedia untuk berbagai platform jadi Anda terlindungi apa pun perangkat yang Anda gunakan
VPN Terbaik Untuk Kodi: IPVanish

Kami telah menguji sebagian besar pemasok VPN di addictivetips.com dan yang kami rekomendasikan untuk pengguna Kodi adalah IPVanish. Mereka menawarkan ratusan server di seluruh dunia, tanpa pembatasan kecepatan atau pembatasan, bandwidth tidak terbatas, lalu lintas tanpa batas, larangan keras untuk melakukan penebangan kebijakan dan perangkat lunak klien tersedia untuk sebagian besar platform, IPVanish memenuhi semua kriteria kami dan memberikan kinerja yang mengesankan dan nilai.
IPVanish menawarkan jaminan uang kembali 7 hari yang artinya Anda punya waktu seminggu untuk mengujinya bebas risiko. Harap dicatat bahwa Pembaca Adiktif bisa hemat 60% di sini pada rencana tahunan IPVanish, menurunkan harga bulanan menjadi hanya $ 4,87 / bln.
Dijelaskan Torrents
Torrent, atau lebih tepatnya BitTorrent, adalah protokol komunikasi peer-to-peer yang digunakan untuk berbagi file antara sekelompok pengguna. Ini menggunakan model di mana konten didistribusikan di antara semua pengguna. Protokol ini dibuat pada tahun 2002 sebagai cara untuk mendistribusikan sistem operasi Linux open-source. Saat ini, ini adalah metode pengunduhan file nomor satu di Internet. Lebih dari lima puluh persen dari semua transfer file di Internet dilakukan melalui torrent.
Bagaimana cara kerjanya?
Setiap file yang tersedia melalui torrent dipecah menjadi potongan-potongan kecil. Dan dengan torrent sebagai protokol peer-to-peer, setiap pengguna tidak hanya mengambil konten tetapi juga berbagi konten. Saat Anda mengunduh file, setiap chunk yang sudah selesai tersedia untuk pengguna torrent lainnya. Server khusus, yang disebut pelacak melacak semua segmen file yang tersedia dari masing-masing rekan yang terhubung.

Hal terbaik tentang torrents adalah kerjanya hampir seperti sulap dan semua kompleksitas yang terjadi di latar belakang disembunyikan dari pengguna. Anda baru saja memulai perangkat lunak klien torrent Anda dan itu terhubung secara otomatis ke rekan dan pelacak terdekat. Perangkat lunak secara otomatis membagikan semua informasi segmen file lokal dengan pelacak, menjadikannya tersedia untuk teman-teman. Ini penting karena merupakan pusat operasi torrent. File di-host dan dibagikan di setiap komputer pengguna. Karenanya, ada lalu lintas masuk dan keluar konstan dari komputer pengguna mana pun.
Untuk menemukan dan mengunduh file tertentu, pengguna torrent menggunakan situs pengindeksan, Di antara yang lebih terkenal adalah situs-situs seperti The Pirate Bay atau KickassTorrents. Semua situs pengindeksan torrent menyediakan semua kemampuan pencarian. Hasil pencarian mereka akan memungkinkan pengguna untuk mengunduh file .torrent yang digunakan oleh perangkat lunak klien torrent untuk mengunduh file yang sebenarnya.
Streaming Ke Kodi Langsung Dari Torrent
Kodi terutama menawarkan dua cara untuk menonton konten. Itu dapat diunduh di luar Kodi dan ditambahkan ke perpustakaan Kodi untuk ditonton atau dapat dialirkan langsung dari Internet menggunakan add-on Kodi.
Bagi banyak pengguna yang memilih untuk mengunduh file di luar Kodi, hal itu dilakukan melalui torrent. Lagi pula, ini sering kali merupakan cara tercepat untuk mengunduh file. Dengan setiap file dipecah menjadi potongan-potongan yang disimpan pada banyak komputer rekan, beberapa potongan dapat secara bersamaan diunduh dari rekan yang berbeda, mempercepat proses.
Dan bagi pengguna yang memilih untuk melakukan streaming konten menggunakan add-on Kodi, file-file tersebut dialirkan secara transparan dari berbagai situs hosting yang ditambahkan oleh add-on untuk mencari konten.
Bagaimana jika Anda bisa mendapatkan yang terbaik dari dunia dan konten streaming langsung dari rekan torrent, sehingga melewatkan langkah unduhan? Inilah yang dilakukan oleh add-on Quasar untuk Kodi. Ini adalah add-on streaming seperti kebanyakan add-on video lainnya tetapi lebih dari itu mengambil konten dari situs hosting file, itu melakukannya dari torrents.
Memperkenalkan Pengaya Quasar Untuk Kodi
Pengaya Quasar untuk Kodi adalah metode nomor satu untuk streaming film torrent dan acara TV. Ini fitur integrasi perpustakaan Kodi, yang berarti bahwa acara TV dan film dapat ditambahkan ke perpustakaan Anda untuk dilihat nanti. Ini juga memiliki dukungan multi-torrent untuk kinerja yang lebih baik.
Pengaya Quasar adalah pembungkus yang mengambil informasi film dan acara TV IMDB dan TVDB–Dua situs metadata film dan acara TV terkenal — dan menyajikannya kepada pengguna. Dan untuk mempermudah pencarian konten, add-on ini juga menawarkan fitur pencarian. Keajaiban sebenarnya berasal dari beberapa penyedia Quasar yang dan mengambil semua informasi aliran untuk add-on untuk menggunakannya. Itu tidak menggunakan situs pengindeksan Torrent tetapi sebaliknya, ia menggunakan pengaya khusus yang melakukan pekerjaan yang setara. Ini berarti bahwa Anda dapat memilih situs torrent favorit Anda dan menemukan aliran yang berfungsi dari sana, sama seperti yang Anda lakukan jika Anda mengunduh torrent.
Mari kita lihat bagaimana kita dapat menginstal add-on Quasar.
Mengaktifkan Sumber Tidak Dikenal
Sebelum Anda dapat menginstal Pengaya Quasar - atau pengaya lainnya - Anda harus terlebih dahulu mengaktifkan sumber tidak dikenal di Kodi.
Dari Kodi tampilan depan, klik Ikon Pengaturan. Ini adalah ikon yang terlihat seperti roda gigi kecil di kiri atas layar.

Lalu, dari Layar pengaturan klik Pengaturan sistem.
Dari Pengaturan sistem, klik Add-on di sebelah kiri dan kemudian klik sakelar di sebelah kanan Sumber yang tidak diketahui untuk mengaktifkannya.

Anda harus membaca dan menerima peringatan yang muncul dengan mengklik Iya.
Mengunduh File Zip Add-on Quasar
Berlawanan dengan kebanyakan pengaya Kodi, Quasar tidak menginstal dari repositori melainkan dari file zip yang perlu Anda unduh dari situs web Quasar. Jadi, Anda perlu membuka browser – lebih disukai pada perangkat yang sama di mana Anda ingin menginstal add-on dan pergi ke halaman ini.

Sekarang, Anda perlu memastikan Anda mengunduh versi yang tepat untuk platform Anda. Anda perlu memilih sistem operasi dan platform perangkat keras yang tepat. Misalnya, Anda memiliki versi Android untuk platform ARM, X86, dan X64. Jika Anda tidak terlalu yakin untuk memilih yang mana, gunakan versi Universal tetapi kinerjanya mungkin mengecewakan.
Jadi, klik tautan untuk OS dan platform Anda dan simpan file ke lokasi yang diketahui. Untuk membuatnya lebih mudah ditemukan pada langkah berikutnya, kami menyarankan agar pengguna Windows menyimpannya ke root drive C:. Lokasi mana pun akan dilakukan, selama Anda mengingatnya.
Menginstal Add-on Quasar
Catatan: Jika Anda telah mengunduh file di perangkat lain dari tempat Anda menginstal add-on, salin file ke perangkat Anda baik melalui jaringan atau melalui kunci USB yang akan Anda masukkan dalam Kodi Anda alat.
Sekarang, dari Kodi Tampilan depan, klik Pengaya di panel kiri dan kemudian klik Ikon browser tambahan. Yang ini juga ada di kiri atas layar tetapi terlihat seperti kotak terbuka.

Selanjutnya, Anda perlu mengklik Instal dari file zip.

Navigasikan ke tempat Anda menyimpan file yang Anda unduh pada langkah sebelumnya dan klik.

Ini akan segera meluncurkan instalasi add-on Quasar. Anda tidak akan mendapatkan umpan balik atau bilah kemajuan apa pun saat sedang diinstal. Yang Anda dapatkan hanyalah pesan singkat di kanan atas layar yang mengonfirmasi keberhasilan pemasangan Add-on Quasar.

Beberapa Pengaturan Kodi Untuk Dimodifikasi
Segera setelah instalasi Quasar selesai, Anda akan melihat pesan ini muncul di layar Anda.

Klik baik untuk dibawa langsung ke halaman di mana perubahan yang diperlukan harus dilakukan.

Pastikan keduanya Izinkan kendali jarak jauh dari aplikasi di sistem ini DAN Izinkan kendali jarak jauh dari aplikasi di sistem lain diaktifkan. Setelah selesai, Anda harus keluar dari Kodi dan memulai kembali.
Setelah memulai ulang Kodi, Anda akan melihat peringatan lain ini.

Sekali lagi, mengklik baik akan membawa Anda langsung ke halaman tempat Anda dapat mengatur jalur unduhan yang hilang.

Pastikan Umum dipilih di sisi kiri dan klik Jalur unduhan (Bukan FAT 32). Arahkan ke folder tempat Anda ingin menyimpan torrent yang diunduh dan klik baik. Di sistem kami, kami mengaturnya c: / Unduh. Klik baik sekali lagi untuk menyimpan jalur yang baru saja Anda pilih.

Catatan: Jalur yang Anda tentukan tidak boleh berada di perangkat penyimpanan yang diformat FAT. Format ini tidak banyak digunakan lagi - kecuali untuk kunci USB - sehingga seharusnya tidak menjadi masalah.
Menambahkan Penyedia Ke Quasar
Kami hampir sampai di sana meskipun masih ada satu hal lagi yang perlu kami lakukan. Ingat bagaimana kami mengatakan bahwa Quasar menggunakan add-on khusus untuk menemukan dan melacak torrent? Kita perlu menginstalnya secara terpisah.
Setelah beberapa saat, Anda akan melihat pesan ini muncul.

Menginstal multi-penyedia Burst untuk sana jarang berhasil. Klik Tidak untuk sekarang dan mari kita unduh dan instal secara manual.
Pergi ke situs ini. dan klik tautan unduhan di bagian tengah bawah halaman.

Simpan file zip ke lokasi yang diketahui seperti yang kami lakukan sebelumnya dengan file zip add-on.
Kembali ke Kodi, arahkan ke browser add-on dan klik Instal dari file zip sekali lagi. Kali ini, cari dan klik file script.quasar.burst-0.5.10.zip.

Ini akan meluncurkan instalasi add-on Quasar Burst, yang dikonfirmasi beberapa detik kemudian oleh sebuah pesan di kanan atas layar.

Akhirnya! kami telah selesai menginstal add-on Quasar. Mari kita lihat cara menggunakannya sekarang.
Menggunakan Pengaya Quasar
Setelah diinstal, dikonfigurasikan dan penyesuaian yang tepat dilakukan ke pengaturan Kodi, menggunakan add-on Quasar tidak jauh berbeda dari menggunakan yang lain. Ada beberapa perbedaan yang akan kami tunjukkan tetapi secara umum, jika Anda pernah menggunakan add-on streaming sebelumnya, Anda akan merasa seperti di rumah di Quasar.
Kami akan mengajak Anda mengikuti tur tambahan add-on Quasar. Pertama-tama kita akan melihat menu utamanya. Lalu kami akan menunjukkan kepada Anda bagaimana melakukan streaming beberapa konten. Kami juga akan memberi tahu Anda cara menambahkan torrent Anda sendiri ke Quasar sehingga Anda dapat menontonnya tanpa harus mengunduhnya terlebih dahulu. Dan sebelum kami menyimpulkan, kami akan memberi tahu Anda bagaimana Anda dapat mengaktifkan lebih banyak penyedia dan mendapatkan lebih banyak sumber untuk setiap judul.
Menu Utama Quasar
Menu utama Quasar cukup mendasar tetapi memiliki semua yang dibutuhkan. Kami akan berbicara tentang torrent dan penyedia di bagian berikut. Untuk saat ini, mari kita berkonsentrasi pada tiga opsi pertama.

Film
Itu Film Bagian terorganisir dengan baik. Anda memiliki beberapa daftar film berdasarkan popularitas sesuai dengan kriteria yang berbeda seperti Tren, Paling populer, Peringkat teratas, Paling banyak dipilih atau IMDB top 250.

Itu Trakt Bagian didasarkan pada situs web trakt.tv dan itu akan memungkinkan menonton konten Trakt apa pun dari dalam Kodi saat streaming dari torrent. Ada beberapa subkategori. Ini hampir seperti ada add-on di dalam Qusar. Cari akan memungkinkan Anda mencari basis data add-on untuk mencari judul film sementara Genre akan memungkinkan Anda menelusuri film sesuai dengan genre mereka.
Acara TV
Pengoperasian acara TV Bagian ini sangat mirip dengan bagian film. Namun, beberapa subbagian berbeda.

Itu Episode Terbaru Bagian adalah tempat Anda dapat dengan cepat mengakses acara apa pun yang baru saja menayangkan sebuah episode. Ini dalam urutan kronologis terbalik dengan yang terbaru di atas. Itu Acara Terbaru Bagian tampaknya rusak dan menyebabkan Quasar crash sangat keras sehingga saya harus berhenti dan me-restart Kodi untuk dapat terus menggunakannya. Semua bagian lain identik dengan rekan-rekan Film mereka, kecuali untuk konten yang mereka kembalikan, tentu saja
Cari
Itu Cari Bagian bukan apa yang kami harapkan. Itu tidak akan mencari add-on untuk istilah yang Anda tentukan. Opsi pencarian di dalam Film dan Acara TV menu dapat digunakan untuk itu. Sebagai gantinya, pencarian ini akan langsung mencari torrent. Ini seperti menggunakan situs pengindeksan torrent dengan mesin pencari yang dapat Anda gunakan langsung dari dalam Kodi. Ini adalah fitur yang sedikit lebih maju dan yang mungkin akan lebih berguna jika Anda sudah nyaman dengan torrent.
Streaming Torrent A
Tidak peduli bagaimana Anda menemukan konten yang ingin Anda tonton, mari kita lihat apa yang terjadi ketika Anda mengklik untuk memainkannya. Setelah Anda mengklik judul yang dipilih, dalam beberapa detik, daftar semua aliran torrent yang tersedia ditemukan akan ditampilkan.

Daftar ini memiliki beberapa detail tentang setiap aliran seperti resolusi, ukuran file dan banyak lagi. Klik aliran pilihan Anda untuk meluncurkan pemutaran.
Sekarang Anda harus siap menunggu sebentar. Ini adalah cara kerja torrents dan kadang-kadang membutuhkan satu atau dua menit untuk memulai, sementara pelacak menemukan semua bongkahan. Saat streaming dimulai, kotak progres ditampilkan.

Hanya setelah Buffering mencapai 100% akan mulai pemutaran. Setelah buffer penuh, aliran torrent harus cukup cepat untuk mengikuti dan menghindari buffering lebih lanjut.
Menambahkan Torrents Anda Sendiri
Jika Anda terbiasa dengan torrent dan telah menggunakannya untuk sementara waktu, Anda mungkin memiliki mesin pencari torrent dan situs pengindeksan favorit Anda sendiri. Nah, Anda dapat terus menggunakannya dan tetap mengalirkan torrent yang Anda temukan langsung ke Kodi tanpa harus terlebih dahulu mengunduhnya. Ini dilakukan dengan menggunakan Quasar Tambahkan Torrent fitur dari menu utama.

Ketika Anda mengklik Tambahkan Torrent, Anda dapat memilih untuk memasukkan URL file torrent atau memilih file .torrent yang disimpan secara lokal, bergantung pada sakelar mana yang Anda klik. Apa pun itu, torrent yang dipilih akan dimuat ke dalam add-on Quasar untuk di-stream dan diputar ulang.
Kesimpulan
Add-on Quasar memungkinkan Anda mengalirkan torrent di Kodi. Dan karena ini adalah protokol yang paling sering digunakan, biasanya ada banyak sumber yang tersedia untuk setiap file yang diberikan. Dan hal terbaik tentang add-on seperti Quasar adalah bahwa ia menyembunyikan semua kompleksitas torrent dari pengguna. Akan tetapi, ini akan menggunakan lebih banyak bandwidth, karena Anda menabur file saat streaming. Aliran 895 MB mungkin berakhir menggunakan banyak kali lebih banyak bandwidth. Anda mungkin ingin menonton pemanfaatan bandwidth Anda untuk menghindari biaya kelebihan penggunaan kecuali, tentu saja, Anda memiliki layanan tanpa batas.
Sudahkah Anda mencoba streaming torrent ke Kodi? Bagaimana pengalaman Anda? Gunakan komentar di bawah ini untuk membagikan pemikiran Anda. Kami senang untuk mendengarkan dari pembaca-pembaca kami.
Pencarian
Tulisan Terbaru
Lihat Kesalahan Log Kodi dan Perbaiki Masalah Menggunakan Ares Wizard
Jika kamu sudah telah menggunakan Kodi untuk sementara, Anda mungki...
Add-on terbaik di Repositori Kodil
Sepanjang semua drama, gejolak, dan upaya penutupan DMCA, satu repo...
Dandy Media Repo Down
Dandy Media adalah salah satu korban penghancuran DMCA akhir 2017, ...