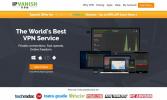Cara Mentransfer Build Kodi ke Amazon Fire Stick dan Perangkat Lainnya
Jadi, Anda telah menghabiskan banyak waktu menyiapkan Kodi dengan pilihan Anda. Anda kemudian menghabiskan waktu untuk menyesuaikannya sesuai keinginan Anda. Sekarang Anda baru saja mendapatkan perangkat Amazon Fire TV Stick yang baru dan perspektif harus melakukan semuanya lagi adalah hal yang menyedihkan, bukan? Bagaimana jika Anda dapat dengan mudah mentransfer build Anda - dan semua penyesuaiannya - ke Stick Tv Stick Anda? Nah, Mentransfer Kodi Build ke Fire Stick - atau perangkat lain, dalam hal ini - sebenarnya tidak terlalu sulit, jika Anda tahu cara melakukannya.

Hari ini, kami akan memulai dengan menjelaskan apa itu build. Kami kira sebagian besar dari Anda sudah tahu tetapi, bagi mereka yang tidak, itu akan memastikan kita semua mulai dari halaman yang sama. Kami kemudian akan memandu Anda melalui transfer Kodi Build ke Fire TV Stick menggunakan dua metode berbeda. Dan sebelum kami menyimpulkan, kami juga akan membahas mentransfer Kodi build ke jenis perangkat yang berbeda.
Garansi uang kembali 30 hari
Untuk Privasi Tambahan Saat Menggunakan Kodi, Gunakan VPN
Penyedia Layanan Internet telah dikenal untuk memantau aktivitas online pengguna mereka. Mereka melakukannya untuk memastikan tidak ada yang melanggar syarat dan ketentuan mereka. Dan ketika mereka mencurigai seseorang mungkin, mereka dapat bereaksi dengan mengurangi kecepatan mereka, mengirimi mereka pemberitahuan pelanggaran hak cipta atau bahkan mengganggu layanan mereka. VPN melindungi privasi Anda dengan mengenkripsi semua data masuk dan keluar dari komputer Anda menggunakan algoritma yang kuat yang membuatnya hampir mustahil untuk di-crack. Bahkan ISP Anda tidak akan tahu ke mana Anda pergi atau apa yang Anda lakukan online. Sebagai bonus, dengan menggunakan server yang berlokasi tepat, A VPN memungkinkan melewati pembatasan geografis.
Memilih VPN bisa menjadi tantangan ketika Anda mempertimbangkan banyak penyedia yang tersedia. Di antara faktor yang paling penting untuk dipertimbangkan adalah kecepatan koneksi yang cepat untuk menghindari buffering, kebijakan tanpa penebangan untuk lebih melindungi privasi Anda, tidak ada batasan penggunaan untuk mengakses konten apa pun dengan kecepatan penuh dan perangkat lunak yang tersedia untuk perangkat Anda.
VPN Terbaik Untuk Pengguna Kodi: IPVanish

Kami telah menguji beberapa VPN terhadap kriteria kami yang paling penting dan penyedia yang kami rekomendasikan untuk pengguna Kodi adalah IPVanish. Dengan server di seluruh dunia, tidak ada pembatasan kecepatan atau pembatasan, bandwidth tidak terbatas, lalu lintas tidak terbatas, ketat kebijakan tanpa penebangan dan perangkat lunak klien tersedia untuk sebagian besar platform, IPVanish memberikan kinerja yang mengesankan dan nilai.
IPVanish menawarkan jaminan uang kembali 7 hari yang artinya Anda punya waktu seminggu untuk mengujinya bebas risiko. Harap dicatat bahwa Pembaca Adiktif bisa hemat 60% di sini pada rencana tahunan IPVanish, menurunkan harga bulanan menjadi hanya $ 4,87 / bln.
Apa itu Kodi Build?
Kodi build dapat dianggap sebagai kumpulan add-on, repositori, pintasan, skin, parameter, dan / atau pengaturan lainnya yang telah dikonfigurasikan sebelumnya. Mereka dibuat oleh pengembang Kodi untuk membuat hidup pengguna lebih mudah. Alih-alih menginstal beberapa repositori dan add-on secara terpisah, Anda menginstal satu bangunan yang menangani semuanya. Seperti add-ons, build sebagian besar waktu diinstal dari repositori. Hasil menginstal Kodi build adalah apa yang dianggap pengembangnya sebagai instalasi Kodi yang sempurna.
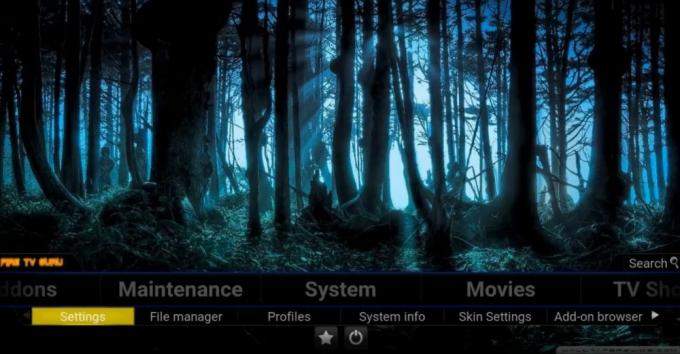
Ada bangunan "khusus" seperti, misalnya, bangunan yang menempatkan fokus utama mereka pada film, atau orang lain yang fokus pada acara TV atau olahraga. Ada juga bangunan yang menargetkan jenis perangkat keras atau metode input pengguna tertentu. Misalnya, beberapa build dibuat untuk memanfaatkan input layar sentuh dengan lebih baik. Dan ada build yang dibuat untuk berjalan pada perangkat keras dengan fitur yang diperkecil seperti Amazon Fire Stick.
Keuntungan besar dari pembuatan Kodi adalah mereka dapat menyembunyikan kerumitan menggunakan Kodi. Misalnya, Kodi build dapat menyertakan bagian Movies yang menyertakan pintasan ke berbagai bagian dari beberapa add-ons yang diinstal. Sebagai pengguna, Anda tidak perlu tahu tentang pengaya ini. Mereka disembunyikan dari Anda.
Mengapa Transfer Dibangun Ke Perangkat yang berbeda?
Saya mendengar Anda bertanya "jika memasang build sangat mudah, mengapa saya harus repot memindahkannya ke perangkat lain?" Ini adalah pertanyaan yang sangat bagus dan ada beberapa alasan untuk itu. Salah satunya, dan mungkin yang paling penting, adalah bahwa Anda mungkin telah melakukan beberapa penyesuaian pada bangunan Anda. Anda bisa menambahkan beberapa add-on yang Anda rasa tidak ada di dalamnya, mengonfigurasi add-on lain dengan milik Anda pengaturan yang dipersonalisasi seperti IMDB atau informasi akun Trakt untuk pengaya yang mendukung jenis ini integrasi.
Alasan lainnya adalah hanya karena pemasangan build terkadang memakan waktu cukup lama. Karena sejumlah besar add-on dari berbagai jenis yang sedang diinstal, itu tidak biasa untuk membangun instalasi membutuhkan waktu beberapa menit. Terkadang butuh waktu lebih sedikit untuk mentransfer build Anda ke perangkat target Anda untuk menginstal ulang build.
Ini Bukan Hanya Untuk Membangun
Proses dan metode yang diuraikan di sini bukan hanya untuk pembangunan. Anda dapat menggunakannya untuk mentransfer status jika instalasi Kodi Anda saat ini juga. Bayangkan Anda telah menghabiskan berminggu-minggu memasang add-on, menyesuaikan pengaturannya sesuai dengan keinginan Anda, memilih skin dan screensaver. Faktanya, Anda telah melakukan jauh lebih banyak pekerjaan dibandingkan seseorang yang telah memasang bangunan. Anda tentu tidak ingin harus mengulanginya lagi hanya karena Anda mengubah platform.
Yang benar adalah bahwa prosedur kami tidak benar-benar memindahkan build. Apa yang sebenarnya mereka lakukan adalah mentransfer keadaan instalasi Kodi Anda saat ini, add-on, skins, screensaver, dan semuanya bersama dengan semua pengaturan dan penyesuaian kustom Anda.
Mentransfer Build Kodi
Ada beberapa cara tugas ini dapat diselesaikan. Itu tergantung pada konektivitas yang dimiliki sumber dan perangkat target Anda. Panduan ini mengasumsikan bahwa Anda akan mentransfer build dari komputer ke perangkat Fire TV Stick dan juga ke jenis perangkat lain, termasuk komputer lain. Dan seperti yang akan kita lihat, itu juga dapat digunakan untuk mentransfer pengaturan Anda ke komputer yang sama. Percayalah kepada kami, setelah kami menjelaskan mengapa ini bisa berguna, Anda tidak akan menganggapnya aneh lagi.
Catatan: Semua prosedur yang diuraikan di bawah ini mengasumsikan bahwa Anda telah menginstal Kodi pada perangkat target Anda dan bahwa Anda telah menjalankannya setidaknya sekali.
Menemukan File Build Di Perangkat Sumber
Singkatnya, mentransfer bangunan dari satu perangkat ke perangkat lain hanyalah masalah mentransfer tiga direktori atau folder. Folder yang dimaksud diberi nama addons, media, dan data pengguna. Mereka semua berada di folder data Kodi Anda, tetapi di sinilah semakin rumit. Lokasi folder data Kodi bervariasi tergantung pada sistem operasi Anda. Di sinilah Anda akan menemukannya di sistem operasi Kodi yang paling umum.
- Windows: C: \ Users \NAMA PENGGUNA\ AppData \ Roaming \ Kodi \ (menggantikan NAMA PENGGUNA dengan nama pengguna Anda yang sebenarnya)
- Linux: ~ / .kodi /
- MacOS: / Pengguna /NAMA PENGGUNA/ Perpustakaan / Dukungan Aplikasi / Kodi / (menggantikan NAMA PENGGUNA dengan nama pengguna Anda yang sebenarnya)
Catatan: Di bawah MacOS, konten folder ini disembunyikan secara default. Untuk menampilkannya, buka terminal dan arahkan ke folder di atas dengan mengetik perintah berikut
cd / Pengguna /NAMA PENGGUNA/ Perpustakaan / Dukungan Aplikasi / Kodi /
Selanjutnya, masukkan perintah berikut untuk menampilkan semua file tersembunyi di folder.
chflags nohidden ~ / Perpustakaan
- iOS: / pribadi / var / ponsel / Perpustakaan / Preferensi / Kodi /
Catatan: Tidak ada cara untuk melihat file atau folder tersembunyi dari dalam iOS. Karenanya, Anda tidak dapat mentransfer bangunan dari atau ke perangkat iOS secara langsung. Ada beberapa cara untuk mengatasi keterbatasan itu, tetapi mereka berada di luar cakupan artikel ini. Ini adalah kasus-kasus di mana mungkin lebih mudah untuk hanya menginstal ulang build pada perangkat baru.
- Android: Android / data / org.xbmc.kodi / file / .kodi /
Catatan: Anda mungkin harus memberi tahu penjelajah file Anda untuk menampilkan file tersembunyi. Opsi ini biasanya dapat diakses melalui menu pengaturan file explorer.
- LibreELEC / OpenELEC: /storage/.kodi/
Mentransfer Build Ke Amazon Fire TV Stick (Atau Perangkat Android Apa Pun Tanpa Penyimpanan Eksternal)
Tujuan kami dengan artikel ini adalah untuk menunjukkan kepada Anda cara mentransfer build Kodi ke perangkat Fire TV Stick, perangkat keras dengan kemampuan antarmuka terbatas. Berlawanan dengan perangkat serupa lainnya, Fire TV Stick tidak memiliki port USB sehingga Anda tidak dapat menghubungkannya ke a komputer dan Anda tidak dapat menghubungkan beberapa perangkat penyimpanan eksternal - seperti kunci USB atau hard disk eksternal - ke Itu. Satu-satunya yang Anda miliki adalah koneksi WiFi dengan kemampuan akses jaringan lokal yang sangat terbatas.

Menginstal ES File Explorer Di Amazon Fire TV Stick
Mengingat konektivitas perangkat yang terbatas, satu-satunya cara kami dapat mentransfer membangun adalah melalui jaringan. Ada dua cara Anda bisa melakukan itu, melalui jaringan lokal atau dengan menggunakan layanan penyimpanan online Dropbox. Keduanya mengharuskan Anda menginstal file ES explorer di Fire TV Stick
Catatan: Jika Anda menggunakan perangkat Android jenis lain tanpa fasilitas penyimpanan eksternal, Anda dapat menginstal ES File Explorer dari Google Play Store.
Menginstal ES File Explorer Di Amazon Fire TV Stick

Pergi ke Tongkat Tv Api Anda Tampilan depan dengan menekan tombol Rumah tombol pada remote. Dari sana, klik Cari yang ada di paling atas Menu layar beranda.
Pencarian untuk File es dengan mengetiknya menggunakan keyboard di layar.
Dari hasil pencarian, pilih ES File Explorer aplikasi.
Pilih Unduh untuk mulai mengunduh dan menginstal ES File Explorer di Fire TV Stick Anda.
Setelah instalasi selesai, klik Buka untuk meluncurkan ES File Explorer di Fire TV Stick Anda.
Anda sekarang siap menggunakannya.
Metode 1: Transfer Langsung Menggunakan Jaringan Lokal
Metode ini mengasumsikan komputer sumber terhubung ke jaringan yang sama dengan Tongkat TV Api dan bahwa folder data Kodi tersedia dari berbagi jaringan.
Dari aplikasi Es File Explorer yang baru saja kami instal dan luncurkan, klik Jaringan dari menu di sisi kiri. Tab akan berkembang dan Anda perlu mengklik LAN. Kemudian, di sisi kanan, klik Pindai tombol.
Ini akan meluncurkan pemindaian jaringan lokal untuk perangkat yang tersedia. Komputer sumber Anda akan segera muncul. Anda kemudian dapat menavigasi bagiannya untuk menemukan folder data Kodi dengan addons, media dan data pengguna folder di dalamnya.
Jika Anda tidak melihat komputer sumber dari pembagian yang tepat dan tidak dapat menavigasi ke tempat tiga folder berada, periksa parameter berbagi Anda di komputer sumber Anda. Dan jika Anda mengubah sesuatu, bersabarlah karena beberapa perubahan berbagi dapat memakan waktu beberapa menit untuk berlaku.
Setelah Anda dapat melihat tiga folder pada perangkat sumber dalam ES File Explorer pada Fire Tv Stick, Anda siap untuk mulai menyalinnya. Tahan tombol Pilih remote control dan klik masing-masing addons, media, dan data pengguna folder.
Antarmuka pengguna Fire TV Stick agak sulit digunakan, tetapi Anda sekarang harus kembali ke menu di sebelah kiri, turun ke bawah dan temukan dan klik tombol Salinan tombol. Jangan khawatir, kedengarannya lebih rumit daripada yang sebenarnya.
Kembali ke tab Jaringan di sisi kiri. Kali ini, klik Lokal dan arahkan ke Android / data / org.xbmc.kodi / file / .kodi /. Setelah Anda di sana, klik Tempel tombol. Anda akan ditanya apakah Anda ingin menimpa file yang ada. Inilah yang ingin kami lakukan, jadi klik Timpa.
Bergantung pada ukuran bangunan yang Anda transfer, penyalinannya bisa memakan waktu beberapa menit. Setelah salinan selesai, Anda dapat memulai Kodi dan memverifikasi bahwa semuanya diinstal dengan benar. Kulit baru mungkin membutuhkan waktu beberapa saat untuk menyelesaikan pengaturan awal dan kemudian akan berfungsi secara normal.
Metode 2: Menggunakan Dropbox
Metode kedua mengasumsikan bahwa Anda terbiasa dengan Dropbox dan bahwa Anda sudah memiliki akun Dropbox dan telah menyalin tiga folder (addons, media, dan data pengguna) ke Dropbox Anda. Ada beberapa keuntungan menggunakan metode ini. Pertama, dapat digunakan antara perangkat yang tidak terhubung ke jaringan yang sama. Bahkan, mereka bisa berada di benua yang berbeda. Yang diperlukan hanyalah kedua perangkat memiliki akses ke Internet. Keuntungan lainnya adalah tidak perlu mengubah apa pun ke komputer sumber dalam hal pembagian dan semua.
Langkah pertama adalah menyalin ketiganya addons, media, dan data pengguna folder ke Dropbox Anda dari komputer sumber. Cara untuk mencapai itu berbeda tergantung pada sistem operasi tetapi kami menganggap bahwa Anda cukup terbiasa dengan Dropbox dan sistem operasi Anda untuk menyelesaikan langkah ini.
Sekarang, pada Tongkat TV Api dengan ES File Explorer dimulai, klik jaringan sekali lagi dari menu sisi kiri tapi kali ini, klik Awan daripada LAN.
Kemudian klik Baru di kanan atas dan kemudian pilih Dropbox dari opsi yang tersedia. Anda akan diminta untuk masuk ke akun Dropbox Anda.
Setelah terhubung ke akun Dropbox Anda, navigasikan ke lokasi folder addon, media, dan data pengguna. Kemudian, seperti yang dijelaskan di bagian sebelumnya, tahan tombol Pilih kendali jarak jauh dan klik masing-masing folder addon, media, dan data pengguna.
Seperti yang kami tunjukkan sebelumnya, klik tombol Salin. Kemudian kembali ke tab Jaringan di sisi kiri, klik Lokal dan arahkan ke Android / data / org.xbmc.kodi / file / .kodi / dan akhirnya, klik tombol Tempel. Ketika ditanya apakah Anda ingin menimpa file yang ada, klik Timpa.
Waktu yang diperlukan sangat tergantung pada bandwidth Internet Anda dan ukuran build. Mengharapkannya akan memakan waktu lebih lama dari transfer langsung yang dijelaskan sebelumnya.
Mentransfer Bangun Ke Jenis Perangkat Lainnya
Mentransfer file ke Amazon Fire TV Stick adalah salah satu jenis transfer paling rumit yang akan Anda temui. Mentransfer membangun ke perangkat lain adalah sepotong kue dibandingkan dengannya. Tentu saja, jika perangkat target Anda menjalankan Android, Anda dapat menginstal ES File Explorer di atasnya dan menggunakan salah satu dari dua metode yang dijelaskan sebelumnya.
Ada banyak cara yang dapat Anda gunakan untuk mentransfer folder addons, media, dan data pengguna ke perangkat lain. Kami akan berkonsentrasi pada mereka berdua karena mereka adalah metode yang paling banyak digunakan
Metode 1: Transfer Langsung Menggunakan Jaringan Lokal Perangkat
Yang ini mirip dengan metode pertama mentransfer file ke Tongkat TV Api tetapi, alih-alih menggunakan penjelajah file ES, Anda akan menggunakan penjelajah atau pengelola file sistem operasi target. Metode ini sangat berbeda dari satu sistem ke sistem lainnya, sehingga hampir tidak mungkin bagi kami untuk memberi Anda petunjuk detail yang biasanya kami berikan.
Anda harus terbiasa dan nyaman dengan sistem operasi sumber dan tujuan. Dan meskipun kami tidak dapat memberi tahu Anda bagaimana melakukan setiap langkah, kami dapat memberi tahu Anda apa yang mereka lakukan.
Dari perangkat target, buka file explorer atau manajer, tergantung bagaimana namanya.
Kemudian navigasikan ke jaringan lokal dan temukan perangkat sumber. Arahkan folder perangkat hingga Anda tiba di tempat addons, media, dan data pengguna berada dan salin.
Selanjutnya, Anda perlu menavigasi kembali ke folder Kodi perangkat lokal dan menempelkan tiga folder yang disalin.
Metode 2: Menggunakan Beberapa Media Penyimpanan Eksternal
Metode terakhir yang akan kami eksplorasi melibatkan penggunaan beberapa media penyimpanan eksternal seperti kunci USB. Syaratnya, tentu saja, adalah bahwa kedua perangkat mendukung perangkat semacam ini. Prosesnya bervariasi untuk sistem operasi yang berbeda, tetapi hanya mengharuskan Anda menyalin tiga folder dari perangkat sumber ke USB kunci, hapus kunci dan hubungkan ke perangkat target dan salin tiga folder lagi dari kunci USB ke Kodi perangkat target Map.
Dengan metode terakhir ini, sumber dan perangkat target bisa satu dan sama. Bayangkan, misalnya, bahwa Anda menjalankan Kodi pada Raspberry Pi dengan sistem Operasi Raspbian. Untuk alasan apa pun, Anda memutuskan bahwa Anda lebih suka beralih ke Sistem Operasi LibreELEC. Jika demikian, Anda akan menyalin tiga folder dari Raspbian ke kunci USB, lalu memformat ulang Raspberry Pi SD kartu dan instal LibreELEC dan akhirnya salin ketiga folder dari kunci USB kembali ke Raspberry Pi dan voila! Anda sekarang memiliki Kodi yang identik kecuali sekarang sedang berjalan di LibreELEC.
Membungkusnya
Kemungkinan ada beberapa cara mentransfer Kodi ke Fire Stick dan perangkat lain, tetapi tujuan kami adalah memberi tahu Anda tentang cara yang paling umum dan termudah. Dan karena mentransfer build tidak lebih dari menyalin tiga folder dari perangkat sumber ke target, itu bukan ilmu roket. Dengan bantuan aplikasi seperti ES File Explorer, tugas ini relatif sederhana dan cepat, membutuhkan persiapan minimal.
Pernahkah Anda mencoba mentransfer build dari satu perangkat Kodi ke perangkat lain? Maukah Anda berbagi pengalaman dengan kami? Kami sangat tertarik mendengar tentang masalah apa pun yang mungkin Anda temui dan bagaimana Anda menyelesaikannya. Dan jika Anda memiliki masalah yang belum terpecahkan, mengapa tidak menyebutkannya juga. mungkin pembaca lain akan dapat membantu. Gunakan komentar di bawah ini untuk berbagi pengalaman Anda.
Pencarian
Tulisan Terbaru
Cara Memasang Kodi di iPhone: Solusi Jailbreak vs Non-Jailbreak
Baik Anda tertarik streaming video HD atau hanya menonton siaran la...
Cara Streaming Film ke Amazon Fire TV Stick Anda dengan Kodi
Perangkat lunak media center open-source Kodi memiliki ribuan fitur...
Cypher 9Anime Add-on Untuk Kodi - Instalasi Dan Tinjauan
Pengaya Cypher 9Anime untuk Kodi adalah pengaya baru yang sangat ba...