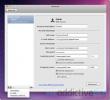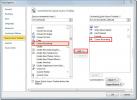Excel 2010: Menerapkan Rumus IF Dan Pemformatan Bersyarat
Rumus adalah jantung dari Excel. Dengan daftar besar formula dan fungsi bawaan, Excel menonjol dari aplikasi penanganan lembar data lainnya. Rumus digunakan untuk menghitung / menganalisis data berdasarkan nilai dalam sel yang ditunjuk. Ini mendukung fungsi trigonometri, statistik dan lainnya. Anda juga bisa membuat aturan baru, atau kendala untuk diterapkan di lembar data Anda. Posting ini mencakup penulisan formula dan menerapkan pemformatan bersyarat pada tingkat dasar.
Sebagai Contoh: Kami akan mulai dengan membuat lembar kerja siswa yang sederhana, yang meliputi; Nama siswa, dan diperoleh Tanda dalam kursus masing-masing.

Kita perlu menambahkan dua kolom baru yang menunjukkan kelas mana yang telah diamankan siswa dan status siswa yang menunjukkan apakah dia lulus atau gagal. Jadi kami akan menambahkan dua kolom baru yang memiliki nama Kelas dan Status masing-masing.

Kami akan menulis formula yang mengevaluasi siswa kelas telah diamankan. Dengan mempertimbangkan apakah nilai yang diamankan lebih besar dari / sama dengan 80, maka ia jatuh
SEBUAH grade, lebih besar dari atau sama dengan 75 diamankan B + nilai dan seterusnya dan siswa yang memperoleh kurang dari 60 nilai dijamin D kelas.Sintaks dasar rumus adalah ini:
= JIKA (Kriteria, Aksi jika Kriteria Bertemu, Aksi Lainnya)
Di baris pertama Kelas kolom, rumusnya seperti ini.
= IF (D2> = 80, "A", IF (D2> = 75, "B", IF (D2> = 70, "B +", IF (D2> = 70, "B", IF (D2> = 65, "C +", IF (D2> = 60, "C", "D"))))))))
Di baris kode, kami menulis rumus untuk D2 posisi yang sebenarnya mengandung 60 tanda di kolom Grade. Dari rumus (= IF D2> = 80, ”A”,… ..) menyimpulkan bahwa jika posisi D2 berisi nilai yang lebih besar atau sama dengan 80. itu Kelas ‘A 'akan dicetak di sel yang ditunjuk dan jika tanda lebih besar atau sama dengan 75,' B 'akan ditampilkan dan seterusnya. Ketika kita memasukkan formula ini, itu akan menunjukkan siswa kelas telah diamankan sesuai dengan batasan rumus. Ketika Anda akan menyeret simbol silang ke ujung kolom, rumus akan diterapkan ke semua sel masing-masing.
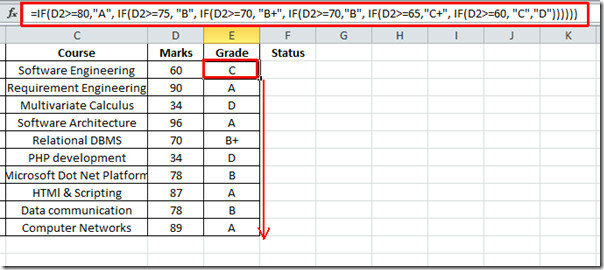
Sekarang di baris pertama Status kolom, kita akan menulis rumus yang seperti ini:
= JIKA (E2 = "A", "Lulus", JIKA (E2 = "B", "Lulus", IF (E2 = "B +", "Lulus", IF (E2 = "C", "Lulus", JIKA (E2 = ”C +”, ”Lulus”, JIKA (E2 = ”D”, ”Gagal”))))))))
Dari rumus di atas kita dapat menyimpulkan bahwa jika E2 Posisi berisi D, kata Gagal akan terlihat di Status kolom dan dalam semua kondisi lainnya Lulus akan ditampilkan. Seret simbol salib ke ujung kolom untuk menerapkan rumus di atas semua sel.
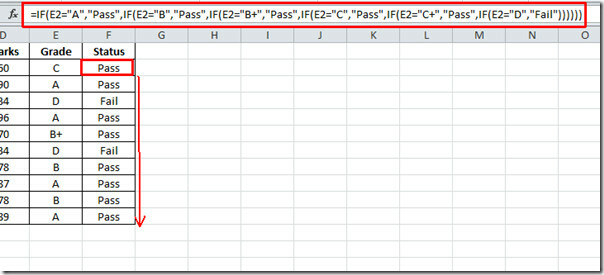
Seperti yang ditunjukkan pada tangkapan layar di atas, di mana nilainya adalah 'D' kata 'Gagal' dapat dilihat di sel yang sesuai.
Pemformatan Bersyarat memungkinkan pengguna untuk hanya menampilkan data spesifik yang memenuhi kriteria atau ketentuan tertentu. Navigasi ke Rumah tab dan klik Pemformatan Bersyarat tombol, Anda akan melihat daftar opsi yang berbeda.

Pilih menu Tanda kolom, pergi ke pemformatan bersyarat dan masuk Sorot Aturan Sel, klik Kurang dari. Masukkan nilai 60 dan pilih gaya pemformatan apa pun. Pada penulisan nilai yang valid, kolom yang dipilih akan secara otomatis diperbarui dengan gaya format yang dipilih. Klik baik untuk melamar.
![pemformatan kondisi 1]](/f/b0b4d368cc0a82a8092d4e06cfb3c739.jpg)
Terapkan gaya pemformatan bersyarat ke semua data untuk membuat porsi lembar data lebih menonjol dan jelas.

Pencarian
Tulisan Terbaru
Tinjauan Outlook 2011 Untuk Mac: Apa yang Baru?
Aplikasi Microsoft Office yang banyak ditunggu-tunggu untuk Mac OS,...
Sudut Pembulatan Bentuk Dalam Visio 2010
Jika Anda perlu membuat diagram generik di Visio 2010 yang tidak be...
PowerPoint 2011 Untuk Ulasan Mac: Apa Yang Baru?
Tidak diragukan lagi Microsoft PowerPoint menonjol di antara daftar...