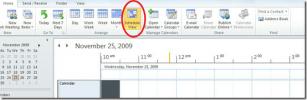Buat Tabel Di Access 2010 Menggunakan Perintah SQL
MS Access menyediakan sejumlah cara untuk buat tabel dan pertanyaan. Menggunakan perintah SQL sederhana, Anda bisa membuat tabel, kueri, formulir, dan laporan. SQL singkatan dari Structured Query Language yang digunakan secara luas untuk membuat, menangani, dan memanipulasi RDBMS. Sintaksnya sangat mudah dipahami, tetapi menjadi rumit ketika Anda mencoba menangani basis data kolosal. Dalam posting ini kita akan mendefinisikan kueri sederhana dengan perintah SQL, yang pada akhirnya membuat tabel sederhana.
Sebagai permulaan, Luncurkan Access 2010 dan berikan database nama yang sesuai. Setelah selesai, klik Membuat.
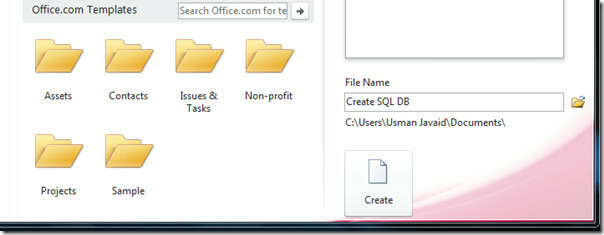
Ini akan membuka meja kosong, tutup untuk menghapusnya. Sekarang, navigasikan ke Membuat tab dan klik Desain Pertanyaan.

Setelah klik, Anda akan melihat Tampilkan Meja, tutup kotak dialog ini.
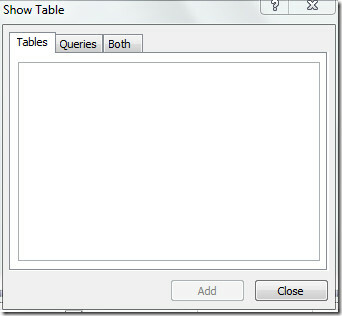
Sekarang, pergilah ke Rancangan tab dan klik Definisi Data dari Jenis Permintaan kelompok.
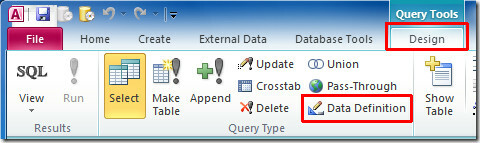
Itu akan terbuka Pertanyaantab1. Di sini, Anda dapat menulis perintah SQL. Karena kami ingin membuat
meja sederhana, kami akan menulis perintah SQL untuk dibuat meja dan label bidang penting dengan tipe data masing-masing.CREATE TABLE Student
(
ST_ID int KUNCI UTAMA,Beri nama CHAR(255),
Kursus CHAR(255),
Menandai INTEGER,
Kelas CHAR(255),
INTEGER telepon,
Hadir YESNO);
Dalam perintah SQL, kita mulai dengan BUAT TABEL, ini akan membuat tabel dengan nama yang ditentukan Siswa. Label bidang pertama ST_ID dengan tipe data int(Integer), kami juga menetapkannya sebagai PRIMARY KEY (pengidentifikasi unik dan non-berulang). Label bidang selanjutnya Nama telah tipe data CHAR(255) atau Teks. Label bidang terakhir Menyajikan memiliki tipe data YA TIDAK, yang membatasi pengguna basis data Anda untuk masuk Ya atau tidak.
Seperti yang Anda lihat dalam perintah SQL, kami telah melampirkan bagian pelabelan & tipe data dalam tanda kurung dan menempatkan titik koma di bagian akhir. Kesalahan sintaksis akan muncul jika Anda tidak mematuhi standar ini.

Sekarang, simpan kueri dengan mengklik kanan Pertanyaan1 tab dan tekan Simpan. Tentukan nama yang tepat untuknya.
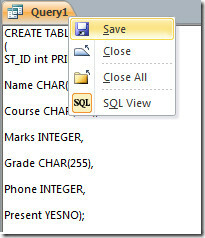
Anda akan melihat permintaan yang baru dibuat Definisi Data di sidebar kiri dari jendela database.
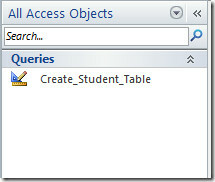
Sekarang jalankan ini pertanyaan, jendela pesan akan muncul, meminta Anda untuk mengkonfirmasi tindakan. Klik Iya untuk melanjutkan.
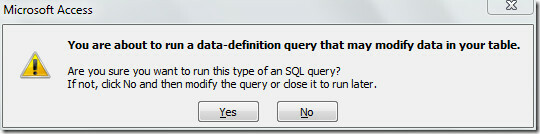
Setelah klik, itu akan dilakukan seperti yang ditentukan dalam perintah SQL; itu akan membuat tabel dengan nama Siswa, seperti yang ditunjukkan pada gambar di bawah.
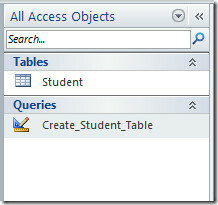
Saat membuka tabel yang baru dibuat, Anda akan melihat semua label bidang seperti yang ditentukan dalam perintah SQL. Seperti yang ditunjukkan pada tangkapan layar di bawah ini, ia memiliki semua label kolom; ST_ID, Nama, Kursus, Tanda, Kelas, Telepon, dan Sekarang.

Sekarang beralih ke tampilan Desain dan periksa tipe data. Di sini, Anda bisa menerapkan batasan baru untuk bidang data tabel dan menambahkan lebih banyak label bidang, dll.
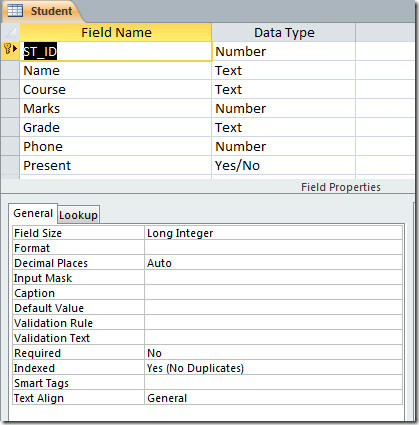
Anda juga dapat melihat panduan yang diulas sebelumnya pada Impor phpmyadmin database untuk Mengakses 2010 & DefHubungan dan Interkoneksi Permintaan
Pencarian
Tulisan Terbaru
Microsoft Office Publisher 2010: Apa yang Baru?
Microsoft Office Publisher adalah aplikasi terkenal oleh Microsoft ...
Microsoft Outlook 2010: Apa yang Baru?
Kami telah membahas beberapa fitur baru yang buruk di Office 2010 s...
Toolbar Akses Cepat Office 2010
Bilah Alat Akses Cepat juga disertakan di Office 2003 dan 2007, tet...