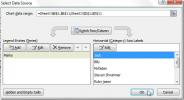Cara Mengunci Sel Excel Dengan Formula Untuk Mencegah Pengeditan
MS Excel adalah alat yang sangat kuat. Jika Anda bisa membuat kode, Excel kemungkinan kecil konsekuensinya bagi Anda. Bagi mereka yang tidak bisa kode, aplikasi ini adalah surga. Ini menawarkan berbagai fitur dan dapat digunakan dalam berbagai industri di mana para pekerja lebih terbiasa dengan itu daripada dengan solusi merek lain. Jika Anda mengetahui cara menggunakan Excel, Anda mungkin dapat membuat lembar kustom yang merampingkan tugas berulang. Jelas, Anda akan menggunakan rumus dan alat pemformatan yang luas di Excel. Pada akhirnya, hanya ada satu hal yang perlu Anda khawatirkan; orang lain memodifikasi lembar Anda. Berita baiknya adalah, Anda dapat mengunci formula Excel untuk mencegah pengeditan sementara masih memungkinkan pengguna untuk mengedit lembar.

Kunci Sel Excel
Buka file Excel dan tambahkan formula dan format yang Anda butuhkan ke sheet Anda. Simpan perubahan yang telah Anda buat. Selanjutnya, pilih sel yang memiliki rumus yang ditambahkan padanya. Kami berasumsi bahwa Anda ingin orang lain dapat mengedit nilai variabel tetapi bukan formula yang akan diterapkan padanya.
Pada gambar di atas, sel B2 dan B3 adalah sel variabel. Sel B4 berisi rumus yang akan menjumlahkan sel B2 dan B3. Anda ingin pengguna dapat memasukkan nilai apa pun di sel B2 dan B3 tetapi Anda tidak ingin mereka secara tidak sengaja (atau sengaja) mengedit rumus jumlah.
Klik kanan di dalam sel yang berisi rumus dan pilih ‘Format sel’ dari menu konteks.

Jendela baru akan terbuka. Buka tab ‘Perlindungan’ pada jendela ini dan aktifkan opsi Kunci dan Tersembunyi.

Setelah selesai, tutup jendela ini dan kembali ke jendela Excel utama. Buka tab Tinjau dan klik tombol ‘Lindungi lembar’. Pastikan opsi Lindungi lembar kerja dan konten sel yang dikunci dicentang. Anda dapat memasukkan kata sandi untuk memastikan tidak ada yang bisa membuka kunci sel tetapi tidak perlu. Jika Anda merasa tidak dapat melihat formula sudah cukup untuk menghalangi seseorang, Anda dapat mengabaikan kata sandi. Jika tidak, silakan dan tambahkan satu.

Buka Sel Excel
Untuk membuka kunci sel Excel, buka tab Tinjau dan klik lembar Proteksi. Jika pembuat lembar telah menambahkan kata sandi untuk melindunginya, Anda harus memasukkan kata sandi untuk membuka kunci sel. Jika tidak ada kata sandi, Anda akan dapat mengedit sel-sel yang dikunci setelah mengklik tombol lembar tanpa perlindungan.

Pencarian
Tulisan Terbaru
Gunakan Penyorot Warna Di Word 2010
Sebagian besar pengolah kata dilengkapi dengan berbagai opsi penata...
Menerapkan Format Angka Khusus (Tipe Data) di Excel 2010
Hampir semua program spreadsheet mendukung beberapa tipe data untuk...
Excel 2010: Pilih / Pilih Kembali Sumber Data Diagram
Excel 2010 menyediakan cara sederhana untuk memilih sumber data bag...