Langkah Demi Langkah, Proses Upgrade Dari Windows 7 Ke Windows 10
Windows 10 keluar dan kami melewati antrean seperti penggemar teknologi yang tidak sabar yang gelisah ingin mendapatkannya sesegera mungkin. Alat Penciptaan Media Microsoft menangani file-file yang perlu diunduh dan itu membawa kami sampai ke layar pemutakhiran Windows 10. Berikut adalah screenshot langkah demi langkah dari proses peningkatan.

Sebelum Anda mulai, pastikan instalasi Windows Anda telah diaktifkan. Untuk memeriksa apakah Windows telah diaktifkan, klik kanan ikon My Computer dan pilih Properties. Di bawah bagian Aktivasi Windows, Anda dapat memeriksa status aktivasi Anda.
Cadangkan file Anda. Alat Pembuatan Media memberi Anda opsi untuk menyimpan file dan pengaturan Anda saat ini setelah pembaruan dan berfungsi juga, tetapi selalu lebih baik aman daripada menyesal.
Selanjutnya, unduh dan jalankan alat Pembuatan Media. Ini adalah layar pertama yang akan Anda lihat. Ini akan menanyakan Anda apakah Anda ingin meningkatkan instalasi Windows saat ini atau jika Anda ingin membuat media instalasi (USB atau DVD) untuk sistem yang berbeda. Karena Anda ingin memutakhirkan Windows 7 ke Windows 10, pilih opsi ‘Tingkatkan PC ini sekarang’ dan klik berikutnya.

Media Creation Tool sekarang akan mulai mengunduh file. Ini akan menjadi salah satu periode tunggu yang lebih lama yang akan Anda temui selama peningkatan. File-file tersebut sekarang diunduh dan dapat memakan waktu hingga 3 jam pada koneksi yang cukup cepat. Anda dapat terus menggunakan PC untuk sementara waktu dan meminimalkan jendela ini, namun, JANGAN tutup kecuali Anda ingin membatalkan pengunduhan.

Setelah file Windows 10 diunduh ke sistem Anda, mereka akan dipersiapkan untuk instalasi dan Anda akan melihat layar berikut. Ini akan memerlukan beberapa masukan dari Anda setelah langkah ini.

Layar selanjutnya akan menunjukkan awal dari proses peningkatan. Pada titik ini, kami ingin memperingatkan Anda bahwa Anda dapat membatalkan pemutakhiran jika Anda mau, tetapi Anda harus melakukannya hanya melalui alat Pembuatan Media. Diperlukan waktu untuk mengembalikan perubahan apa pun dan Anda tidak boleh menghentikannya.

Anda akan ditanya apakah Anda ingin mencari pembaruan atau tidak dan bahwa mencari dan mengunduh pembaruan akan membantu memperlancar proses peningkatan. Jika Anda memutuskan untuk mencari dan mengunduh pembaruan, itu akan memakan waktu lebih lama. Jika Anda memutuskan untuk melewatkan unduhan, Anda akan dapat mengunduhnya setelah memutakhirkan ke Windows 10. Melewati mereka tidak memiliki efek buruk.

Sangat mengejutkan berapa banyak waktu yang dibutuhkan Windows untuk 'menyiapkan beberapa hal' tetapi bertahanlah di sana.

Terima lisensi saat diminta;

Hampir sampai;

Anda akan ditanya apakah Anda ingin menyimpan semua file dan aplikasi Anda setelah upgrade. Secara default, ini akan menjaga semuanya, jika Anda ingin memulai baru tanpa aplikasi atau file, klik opsi ‘Ubah apa yang akan disimpan’.

Alat ini akan memberi Anda tiga opsi; menyimpan file dan aplikasi, menyimpan file tetapi bukan aplikasi, dan tidak menyimpan apa pun. Pilih apa yang ingin Anda lakukan dan klik Berikutnya.

Mulai saat ini, mengambil tangkapan layar tidak dimungkinkan sehingga kami memiliki beberapa foto kualitas kentang untuk mengilustrasikan sisa proses peningkatan. Setelah langkah selanjutnya ini, PC Anda akan restart dan itu yang terakhir Anda akan melihat Windows 7 pada sistem Anda saat ini.

Sisa pembaruan dibagi menjadi tiga langkah yang pertama adalah ‘Menyalin file’. Ini merupakan sekitar 30% dari proses peningkatan.

PC Anda akan restart setelah selesai menyalin file dan Anda akan pindah ke langkah berikutnya, 'Menginstal fitur & driver'. Ini akan mencapai 75% dari peningkatan (kualitas foto buruk buruk).

Dan akhirnya, Anda akan sampai ke bagian Konfigurasi Pengaturan (setelah restart lagi).
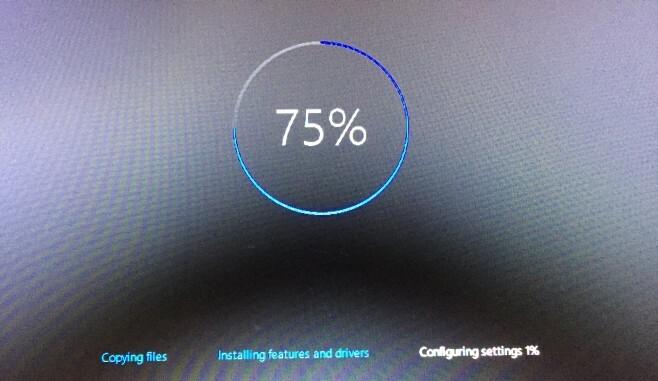
Itu dia. Jika ini berhasil, upgrade Anda akan selesai. Apa yang akan mengikuti adalah layar di mana Windows 10 meminta beberapa informasi dasar seperti zona waktu Anda, dan WiFi mana yang ingin Anda sambungkan, serta Windows Live ID Anda.
Pembaruan membutuhkan waktu dan beberapa kali Windows akan memberi tahu Anda bahwa ia sedang mempersiapkan sesuatu dan hanya perlu beberapa menit untuk melakukannya. Sebenarnya bisa memakan waktu beberapa menit untuk melakukannya sehingga jangan khawatir dan senang memperbarui!
Unduh Microsoft Media Creation Tool Untuk Meningkatkan ke Windows 10
Pencarian
Tulisan Terbaru
Cara Menghapus Aplikasi Windows 10 Default Menggunakan PowerShell [Panduan]
Windows 10 dibundel dengan lebih banyak aplikasi daripada pendahulu...
FreeVimager: Menampilkan, Mengedit & Mengonversi File Gambar, Audio & Video
Tidak bergaya tetapi tentu saja dapat digunakan untuk tingkat yang ...
Cara Mengaktifkan Perlindungan Defender Real-Time Windows Di Windows 10
Windows dilengkapi dengan program anti-virus built-in yang disebut ...

![Cara Menghapus Aplikasi Windows 10 Default Menggunakan PowerShell [Panduan]](/f/06fa960b227724755f9f821d143606f0.jpg?width=680&height=100)

