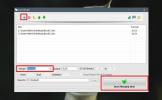Cara Membuat Makro Sederhana Di Excel 2010
Melalui Macro Anda tidak perlu melakukan tugas atau tindakan yang sama pada jenis data yang sama. Makro adalah fitur bawaan Excel 2010, yang memungkinkan pengguna untuk merekam tugas yang berbeda dan menerapkannya pada bagian lain dari data. Ini bekerja di back-end, merekam setiap klik mouse, penekanan tombol yang Anda lakukan saat melakukan tugas. Jika Anda ingin menyelesaikan tugas dengan cara yang sama, Anda hanya perlu memutar Makro yang direkam kembali.
Dugaan: Kami memiliki dua lembar kerja di excel yang berisi catatan siswa; Nama, Tentu saja, dan Marks Didapat.
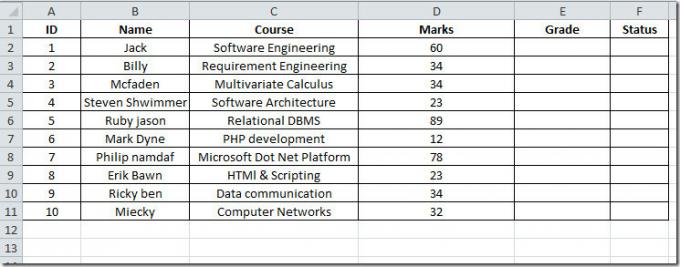
Sekarang kami ingin meletakkan formula di E2 dan F2 Posisi untuk menghitung nilai sesuai dengan Tanda diamankan dan Status masing-masing siswa. Saat melakukan itu, kami akan merekam makro untuk menerapkan rumus yang sama pada lembar kerja lainnya.
Untuk memulai dengan yang pertama kita perlu merekam Makro. Navigasi ke Melihat tab dan Klik Makro tombol drop-down, dan tekan Rekam Makro.

Anda akan mencapai Rekam Makro dialog, tentukan nama dan hot-key yang sesuai untuk akses yang lebih mudah. Memukul baik untuk mulai merekam.
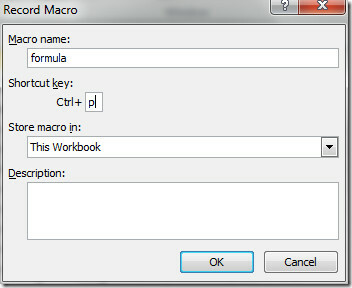
Sekarang di Kelas Kolom kita akan meletakkan formula yang menghasilkan nilai dijamin oleh siswa, sesuai dengan tanda. Di Status kolom kita akan menambahkan formula yang menunjukkan status siswa sesuai dengan Grade yang diamankan.
Di kolom Grade di posisi E2, rumusnya begini.
= IF (D2> = 80, "A", IF (D2> = 75, "B", IF (D2> = 70, "B +", IF (D2> = 70, "B", IF (D2> = 65, "C +", IF (D2> = 60, "C", "D"))))))))
Di Kolom Status di posisi F2, akan seperti ini;
= JIKA (F2 = "A", "Lulus", JIKA (F2 = "B", "Lulus", IF (F2 = "B +", "Lulus", IF (F2 = "C", "Lulus", JIKA (F2 = ”C +”, ”Lulus”, JIKA (F2 = ”D”, ”Gagal”))))))))

Perekam makro yang berjalan di back-end merekam semua tindakan, sekarang temukan simbol silang di akhir keduanya (Tanda & Status) sel. Saat Anda akan menyeret simbol salib ke ujung kolom masing-masing, rumus akan diterapkan ke semua sel yang sesuai.
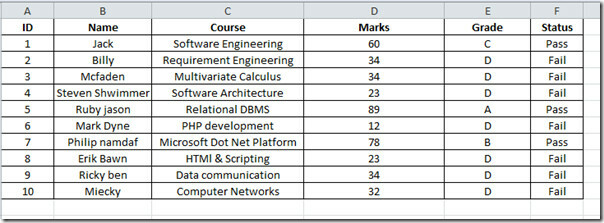
Sekarang navigasikan ke Melihat tab, klik Makro tombol drop-down, dan tekan Hentikan rekaman.
Jika Anda ingin menerapkan makro yang berisi rumus untuk mengevaluasi Tanda dan Status pada bagian lain dari data atau lembar kerja, buka lembar kerja catatan siswa berikutnya.
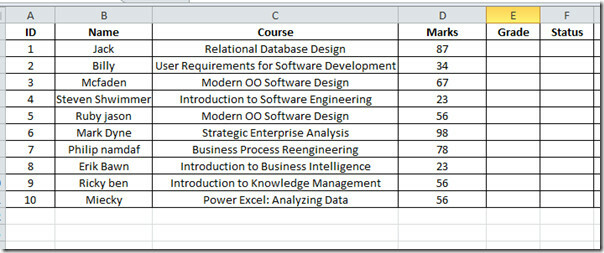
Sekarang Mulai makro dengan pergi ke Makro opsi drop-down atau hanya dengan menekan hotkey yang dialokasikan untuk itu (Ctrl + P). Anda akan melihat bahwa formula akan segera diterapkan di atas Kelas dan Status kolom.
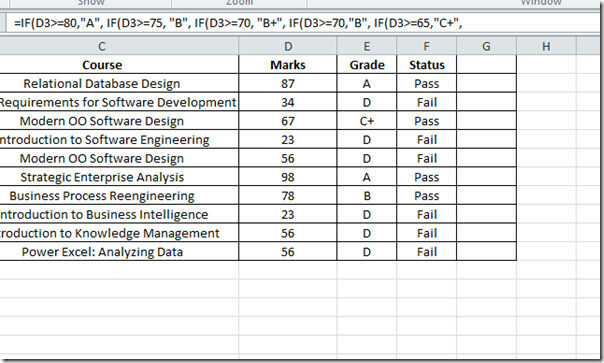
Menggunakan makro dapat menghemat banyak waktu, terutama ketika Anda harus berurusan dengan sejumlah besar data dengan membuat formula untuk bagian tertentu, menerapkan pemformatan bersyarat, penyesuaian sel, pemilihan bagian data tertentu, dll.
Pencarian
Tulisan Terbaru
Cara menggunakan Microsoft Editor di Word untuk Microsoft 365
Microsoft telah mengubah nama Office 365 menjadi Microsoft 365. Per...
Cara menggabungkan file Excel pada Windows 10
Menggabungkan file adalah konsep yang sederhana tetapi mengeksekusi...
Cara meminimalkan Outlook untuk Office 365 ke baki sistem di Windows 10
Outlook, seperti klien email desktop mana pun, perlu dijalankan unt...