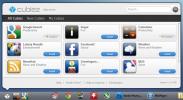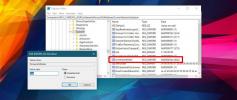Cara memperbaiki Chrome tidak berfungsi di Windows 10
Chrome, seperti banyak aplikasi lain di Windows 10, membuat beberapa perubahan pada registri Windows ketika Anda menginstalnya. Perubahan ini penting untuk dijalankan Chrome. Browser memiliki fitur reset yang rapi yang dapat mengatur ulang semuanya kembali ke nilai standarnya jika ada yang rusak. Karena itu, pengaturan ulang tampaknya tidak memperbaiki semuanya. Untuk beberapa pengguna Windows 10, Chrome yang tidak berfungsi berkaitan dengan masalah registri.
Jika Anda terus mendapatkan ERR_TIMED_OUT kesalahan di Chrome meskipun peramban lain berfungsi dengan baik, inilah yang perlu Anda lakukan.
Chrome tidak berfungsi
Sebelum Anda menerapkan perbaikan khusus ini, Anda perlu memeriksa apakah itu akan bekerja untuk Anda. Buka Task manager dan buka tab Services. Urutkan layanan dengan nama yaitu, urutan abjad dan cari layanan CryptSvc. Klik kanan dan pilih ‘Mulai ulang’ dari menu konteks. Setelah itu, periksa apakah Chrome berfungsi atau tidak. Jika ya, maka perbaikan ini akan memperbaiki Chrome jangka panjang.

Buka editor registri Windows dengan mengetuk pintasan keyboard Win + R. Ini akan membuka kotak run. Ketik regedit dan ketuk Enter. Anda akan memerlukan hak admin untuk mengedit registri.
Pergi ke lokasi berikut;
HKEY_CURRENT_USER \ Software \ Microsoft \ SystemCertificates \ Root
Sebelum Anda melakukan apa pun, buat cadangan kunci Root. Selanjutnya, klik kanan kunci ProtectedRoots, dan pilih Izin dari menu konteks. Di jendela yang terbuka, pilih pengguna Anda, dan aktifkan Control Kontrol Penuh ’untuk itu. Ambil kembali kunci Root.

Buka Task Manager lagi dan hentikan layanan CryptSvc. Selanjutnya, hapus kunci Root dari lokasi ini.
HKEY_CURRENT_USER \ Software \ Microsoft \ SystemCertificates
Mulai ulang Windows 10, dan masalah Anda harus diperbaiki. Jika Anda masih memiliki masalah dengan Chrome, Anda harus meresetnya. Cadangkan Folder profil Chrome pertama. Untuk mengatur ulang Chrome, buka dan klik tombol opsi lainnya di kanan atas. Dari menu, pilih Pengaturan. Gulir ke bagian bawah halaman Pengaturan dan klik Advanced. Sekali lagi, gulir sampai ke bawah. Anda akan melihat opsi yang disebut ‘Kembalikan pengaturan ke default aslinya’.
Konfirmasikan bahwa Anda ingin mengatur ulang Chrome. Namun, setel ulang tidak akan menghapus riwayat, bookmark, atau kata sandi Anda, karena Anda sedang berurusan dengan Chrome yang bermasalah, pastikan Anda mengambil cadangan folder profil Anda.
Ini adalah bug lama yang menjangkiti pengguna di Windows 10 build 10.0.17134.376 dan telah diakui pada Forum bantuan Google sendiri.
Jika Anda mendapatkan ERR_NAME_NOT_RESOLVED kesalahan di Chrome, ada perbaikan untuk itu juga.
Pencarian
Tulisan Terbaru
Cubiez Memungkinkan Anda Mengakses Aplikasi Web Dengan Cepat Dari Windows Taskbar
Tradisi menggunakan layanan web melalui browser web akhir-akhir ini...
Cara Mengaktifkan Ulang Screenshot Penomoran di Windows 10
Windows 10 memiliki fitur tangkapan layar bawaan. Ini merupakan lan...
Cara memilih printer berdasarkan lokasi pada Windows 10
Printer tidak mahal dan sebagian besar rumah memilikinya. Kantor te...