Cara Menghubungkan Ponsel Anda Ke Windows 10
Telepon mampu melakukan banyak hal hari ini. Mereka tidak hanya terbatas pada menjawab panggilan dan mengirim email. Semakin banyak orang yang dapat bekerja di mana saja hanya dengan smartphone. Satu-satunya saat alur kerja mereka terganggu adalah ketika mereka harus beralih dari ponsel ke desktop. Ada jeda dalam alur kerja saat pengguna mencoba dan memindahkan file serta membuka tautan di desktop mereka. Apple mengenali jeda ini dalam alur kerja dan memperkenalkan fitur yang disebut 'Handoff' di iOS dan macOS. Fitur ini memberi pengguna platform a papan klip universal antara lain. Ini adalah fitur yang bagus tetapi Microsoft baru saja meningkatkannya. Di Fall Creators Update, Anda akan dapat menghubungkan Ponsel Anda ke Windows 10 dan mengirim tautan dan file di antara keduanya. Fitur ini tidak hanya terbatas pada ponsel Android atau Windows. Ia bekerja dengan iOS juga.
Hubungkan Ponsel Anda Ke Windows 10
Windows 10 Anda harus dikonfigurasi agar berfungsi dengan akun Microsoft Anda. Anda tidak dapat menghubungkan ponsel Anda ke Windows 10 dengan akun lokal. Anda juga harus menginstal aplikasi di ponsel Anda dan menghubungkannya ke akun Microsoft Anda.
Di Desktop
Buka aplikasi Pengaturan dan buka grup Pengaturan telepon. Klik tombol 'Tambahkan telepon'. Jika Anda sudah melihat telepon yang Anda lupa tambahkan, itu ada karena Anda telah menginstal aplikasi Cortana di dalamnya.
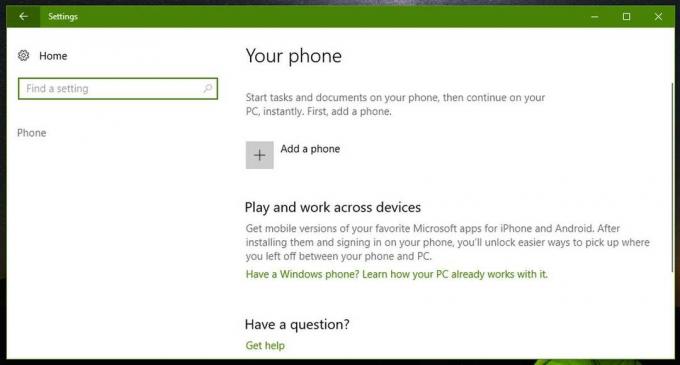
Masukkan nomor telepon Anda sehingga Windows 10 dapat mengirimi Anda tautan untuk mengunduh aplikasi yang perlu Anda instal. Itu saja yang perlu Anda lakukan di desktop Anda. Sisanya ada di ponsel Anda.
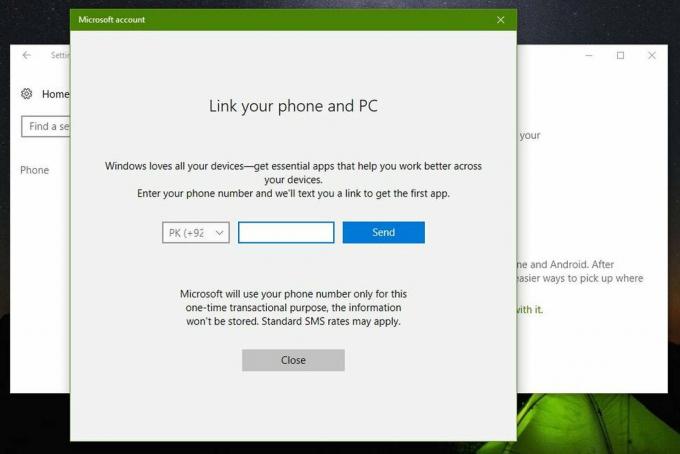
Di Ponsel Anda
Kunjungi tautan yang Anda terima dan instal aplikasi yang diarahkannya kepada Anda. Di iOS, aplikasi ini disebut Lanjutkan di PC Anda. Setelah terinstal, buka aplikasi apa pun yang mendukung menu berbagi, mis., Chrome untuk iOS.
Di baris atas aplikasi di lembar berbagi, geser ke ujung hingga akhir dan ketuk tombol Lainnya. Dari lembar Aktivitas, aktifkan Lanjutkan di PC.
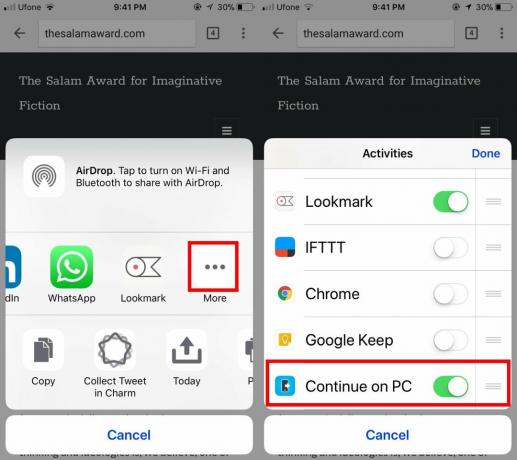
Kembali ke lembar berbagi dan ketuk opsi Lanjutkan di PC. Aplikasi akan menanyakan apakah Anda ingin melanjutkan sekarang, atau nanti. Pertama kali Anda menggunakan aplikasi untuk melanjutkan di PC Anda, Anda harus masuk ke akun Microsoft Anda dan memberinya akses ke data di ponsel Anda.

Selanjutnya pilih komputer mana yang ingin Anda kirimi informasi. Itu saja. Jika Anda telah mengirim tautan, itu akan terbuka secara otomatis di desktop Windows 10 Anda di Microsoft Edge.

Seberapa Baik Itu Bekerja?
Fitur ini luar biasa. Ini bekerja dengan mulus dan cepat. Anda tidak perlu menunggu tautan atau file tiba di desktop Anda. Penundaan apa pun dikaitkan dengan koneksi internet yang lambat. Fitur ini, bahkan dalam status beta saat ini adalah pemenang yang solid. Ini universal dan tidak mengunci telepon tertentu. Itu cepat. Satu-satunya kekurangan tentu saja adalah memaksa Anda untuk menggunakan Microsoft Edge. Mungkin, EdgeDeflector akan bisa memaksanya gunakan peramban bawaan Anda. Apapun, fitur ini akan diterima dengan baik.
Pencarian
Tulisan Terbaru
Alat Analisis Disk Windows 8
Dibangun dari bawah ke atas, menjaga baik desktop maupun tablet, si...
Buat & Edit Skenario Secara Profesional Menggunakan Trebly
Penulis skenario atau penulis naskah, adalah orang yang mengembangk...
Aplikasi Identifikasi Musik Shazam Hadir Untuk Windows 8
Mendengarkan lagu di radio adalah cara yang bagus untuk mengetahui ...



