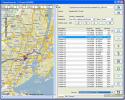Cara menghapus USB flash drive dengan aman di Linux
memiliki USB flash drive dengan file sensitif di dalamnya? Apakah Anda berencana untuk memberikannya kepada anggota keluarga atau teman, tetapi ingin menghapusnya dengan aman terlebih dahulu? Kami dapat membantu! Ikuti bersama dan kami akan menunjukkan kepada Anda cara menghapus USB flash drive dengan aman di Linux.
Opsi 1 – Hapus USB flash drive dengan KDE Partition Manager
Jika Anda pengguna Linux pemula, cara terbaik untuk menghapus USB flash drive dengan aman adalah dengan KDE Partition Manager. Mengapa? Ini memiliki fungsi "Rusak" bawaan yang dapat dengan aman menghapus partisi apa pun di perangkat apa pun, termasuk yang USB.
Untuk memulai proses menghapus USB flash drive Anda dengan aman, KDE Partition Manager harus diinstal. Buka jendela terminal pada PC Linux Anda dengan menekan Ctrl + Alt + T atau Ctrl + Shift + T pada keyboard. Kemudian, ikuti instruksi baris perintah yang diuraikan di bawah ini yang sesuai dengan distribusi Linux Anda.
Ubuntu
sudo apt install partisimanager
Debian
sudo apt-get install partisimanager
Arch Linux
sudo pacman -S partisimanager
Fedora
sudo dnf install kde-partitionmanager
BukaSUSE
Aplikasi KDE Partition Manager tersedia untuk semua pengguna OpenSUSE Linux yang menjalankan 15.1 LEAP atau rumput liar. Jika Anda masih menggunakan 15.0 LEAP, Anda harus mengupgrade, atau KDE Partition Manager tidak akan menginstal dari repositori perangkat lunak.
sudo zypper menginstal manajer partisi
Setelah KDE Partition Manager diinstal pada PC Linux Anda, ikuti petunjuk langkah demi langkah di bawah ini untuk mempelajari cara menghapus flash drive USB Anda dengan aman.
Langkah 1: Luncurkan KDE Partition Manager di desktop Linux Anda. Untuk melakukan ini, buka menu aplikasi dengan menekan Menang. Kemudian, ketik "Partition Manager" dan luncurkan.
Langkah 2: Saat Anda meluncurkan KDE Partition Manager, kotak kata sandi akan muncul. Masukkan kata sandi ke akun pengguna Anda, karena hak akses root diperlukan untuk menggunakan program ini.

Langkah 3: Dengan KDE Partition Manager terbuka, colokkan flash drive USB yang Anda coba hapus dengan aman ke dalam port USB (jika belum terpasang).
Langkah 4: tekan F5 pada keyboard untuk me-refresh KDE Partition Manager. Menyegarkan aplikasi akan memaksanya untuk memindai ulang perangkat Anda, yang memungkinkannya mendeteksi flash drive USB yang baru dicolokkan.
Langkah 5: Ketika aplikasi KDE Partition Manager telah berhasil mendeteksi USB flash drive Anda, lihat kolom "Perangkat" dan klik dengan mouse untuk memilihnya.

Tidak yakin tentang perangkat apa USB Flash Drive Anda? Lihat kotak yang disertakan (atau perangkat itu sendiri) dan tentukan nama merek perangkat tersebut. Misalnya, jika Anda memiliki Sandisk Cruzer Glide, “Sandisk Cruzer Glide” akan muncul di daftar perangkat.
Langkah 6: Setelah memilih USB Flash drive dari daftar "Devices", Anda akan diperlihatkan partisi USB flash drive. Pilih setiap partisi pada perangkat dengan mouse dan klik kanan padanya untuk membuka menu klik kanan.
Di menu klik kanan, cari opsi "Rusak", dan pilih untuk memberi tahu KDE Partition Manager bahwa Anda ingin menghancurkan partisi (AKA menghapusnya dengan aman).

Langkah 7: Temukan tombol "Terapkan" di bagian kiri atas aplikasi dan klik. Mengklik "Terapkan" akan memulai proses penghancuran.

Bersabarlah dan tunggu KDE Partition Manager menghapus flash drive USB Anda dengan aman. Ketika persentase di jendela pop-up “membaca 100%”, prosesnya selesai!
Opsi 2 – Hapus USB flash drive di baris perintah
Bukan penggemar menggunakan alat GUI seperti KDE Partition Manager tetapi masih ingin menghapus USB flash drive Anda dengan aman? Kabar baik! Dimungkinkan untuk menghapus drive Anda dengan aman dengan baris perintah Linux.
Untuk memulai proses penghapusan, buka jendela terminal dengan menekan Ctrl + Alt + T atau Ctrl + Shift + T pada keyboard. Kemudian, setelah jendela terminal terbuka, colokkan flash drive USB ke port USB dan jalankan lsblk memerintah.

lsblk
Lihat melalui lsblk output dan coba cari nama USB flash drive Anda. Nama harus /dev/sdLETTER. Untuk bantuan lebih lanjut mengetahui ID flash drive USB Anda, ikuti panduan kami tentang cara temukan info hard drive di Linux, karena dapat menunjukkan cara menggunakan lsblk memerintah.
Setelah Anda menemukan nama USB flash drive, catat dan lepaskan dari sistem menggunakan perintah umount.
Catatan: /dev/sdLETTER adalah contoh. Nama USB flash drive Anda akan berbeda. Pastikan untuk berubah /dev/sdLETTER dalam contoh perintah di bawah ini, atau tidak akan berfungsi!
sudo umount /dev/sdLETTER
Jika USB flash drive menolak untuk melepas, jalankan perintah dengan -l mengalihkan.
sudo umount /dev/sdLETTER -l
Dengan USB flash drive dilepas, gunakan DD alat untuk menghapusnya dengan aman. Sekali lagi, pastikan untuk berubah /dev/sdLETTER pada perintah di bawah ini ke nama sebenarnya dari USB flash drive Anda yang ditemukan di lsblk keluaran perintah.
sudo sudo dd if=/dev/urandom of=/dev/sdLETTER bs=10M
NS DD alat membutuhkan waktu lama, jadi bersabarlah. Ketika proses selesai, USB flash drive Anda akan terhapus dengan aman.
Pencarian
Tulisan Terbaru
Cara Membuat Snapshots Dengan BtrFS Di Linux
Ingin Anda membuat snapshot data pada PC Linux Anda kalau-kalau ada...
Edit dan Konversi Rute Dengan Konverter Rute Dengan Cepat
Jika Anda sering bepergian atau hanya ingin mengawasi semua rute, m...
Unggah Foto Ke Facebook Dari Desktop Ubuntu Dengan Starry Hope Uploader
Windows memiliki banyak aplikasi desktop berbasis cloud interaktif ...