Cara mengganti nama perangkat suara di Windows 10
Perangkat suara yang terhubung ke PC Anda muncul dengan nama generik. Seringkali nama hanya akan menjadi sesuatu yang memberi tahu Anda driver apa yang Anda gunakan untuk kartu suara di PC Anda. Jika Anda menggunakan lebih dari satu perangkat suara di PC Windows 10 Anda, nama yang lebih ramah mungkin lebih baik. Anda dapat mengganti nama perangkat audio dengan cukup mudah di Windows 10. Ini dapat dilakukan dari Panel Kontrol dan dari aplikasi Pengaturan. Perubahan yang Anda buat akan tercermin di keduanya.
Ganti nama perangkat suara
Ada satu dari dua cara untuk mendapatkan pengaturan yang benar. Klik kanan ikon suara/speaker di baki sistem dan pilih 'Buka pengaturan suara' dari menu konteks. Jika Anda ingin menavigasi dari aplikasi Pengaturan, buka dan buka grup Pengaturan sistem. Pilih 'Suara'.

Anda akan melihat perangkat input dan output Anda terdaftar secara terpisah. Di bawah masing-masing, Anda akan melihat opsi 'Properti perangkat'. Klik di bawah perangkat yang ingin Anda ganti namanya. Pada layar Properti Perangkat, Anda akan melihat bidang nama. Klik di dalamnya dan masukkan nama baru untuk perangkat. Klik tombol 'Ganti Nama'.

Nama baru akan muncul ketika Anda mengklik ikon speaker/audio/suara di baki sistem.
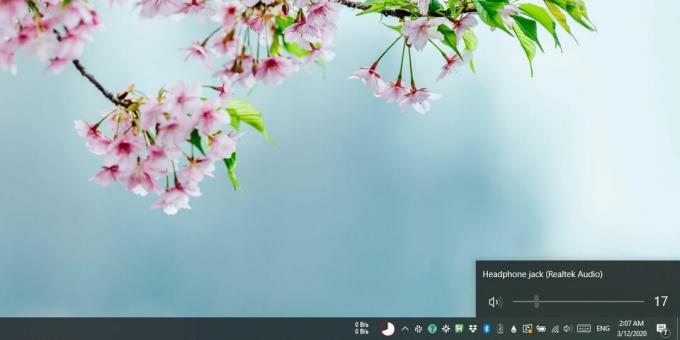
Jika Anda ingin mengubahnya dari Control Panel, buka dan pilih Hardware and Sound, dan klik Suara. Pilih perangkat yang ingin Anda ganti namanya pada tab Recording atau Playback, dan klik tombol Properties di bagian bawah (atau klik kanan perangkat dan pilih Properties dari menu konteks). Di jendela yang terbuka, buka tab Umum dan Anda akan melihat bidang input teks. Masukkan nama baru untuk perangkat, lalu klik Terapkan. Nama perangkat akan diperbarui di Panel Kontrol dan di aplikasi Pengaturan, serta di panel suara.

Secara umum, nama perangkat harus tetap. Jika Anda mengubah driver yang Anda gunakan untuk kartu suara Anda, kemungkinan besar nama perangkat akan berubah. Dalam semua kasus lain, yaitu, jika Anda memperbarui driver saat ini, nama perangkat tidak akan berubah. Tidak ada opsi untuk mengatur ulang nama perangkat kembali ke nama defaultnya tetapi nama tersebut tidak memiliki banyak dampak sejauh mengontrol audio. Anda dapat menggunakannya untuk mengidentifikasi dan beralih antar perangkat tetapi selain itu, itu tidak banyak membantu.
Jika Anda memiliki perangkat audio Bluetooth yang ingin Anda ubah namanya, Anda mungkin tidak dapat mengganti namanya dari aplikasi Pengaturan atau dari pengaturan Suara di Panel Kontrol. Itu tergantung pada perangkat itu sendiri tetapi jika Anda tidak dapat mengganti namanya dari pengaturan suara, Anda dapat remail dengan cara perangkat Bluetooth lain diganti namanya.
Pencarian
Tulisan Terbaru
Gunakan Keyboard Apple Di Windows 7 Tanpa Kehilangan Fungsi Mac
Keyboard Nirkabel Apple adalah skrip kecil yang dikembangkan dengan...
Instal Driver Secara Manual Dan Perbaiki Kesalahan 'Driver Not Found' Pada Windows
Pasang & mainkan perangkat baru ke PC Windows Anda dan itu akan...
Buat Tema Warna Untuk Latar Belakang Apa Pun Dalam Windows 10
Opsi Personalisasi di Windows 10 telah berubah. Untuk sebagian besa...



