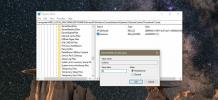Cara mengekstrak bingkai dari video di Windows 10
Jika Anda memiliki video yang Anda perlukan untuk mengekstrak bingkai foto, Anda akan menemukan beberapa alat gratis untuk pekerjaan itu. Karena itu, alat gratis tidak ada, mereka hanya diiklankan dengan buruk. Berikut adalah tiga cara mudah dan gratis untuk mengekstrak bingkai dari video di Windows 10.
Tangkapan layar video
Metode ini sejauh ini paling mudah dan Anda mungkin sudah memikirkannya sendiri. Putar video Anda di pemutar video pilihan Anda dan jeda pada saat yang tepat. Gunakan alat tangkapan layar apa pun pilihan Anda untuk menangkap semua yang ada di layar Anda. Anda dapat menggunakan Win + Prntscrn di Windows 10 untuk mengambil tangkapan layar yang disimpan di perpustakaan Pictures. Pastikan kontrol pemutar video disembunyikan saat Anda mengambil tangkapan layar.
Aplikasi Film & TV
Jika Anda tidak ingin mengambil tangkapan layar, Anda dapat menggunakan aplikasi Film & TV. Buka video yang Anda inginkan untuk mengekstrak bingkai di aplikasi Film & TV. Buka bagian yang ingin Anda ekstrak gambarnya. Klik tombol edit di bagian bawah. Dari menu yang terbuka, pilih Simpan foto dari video.
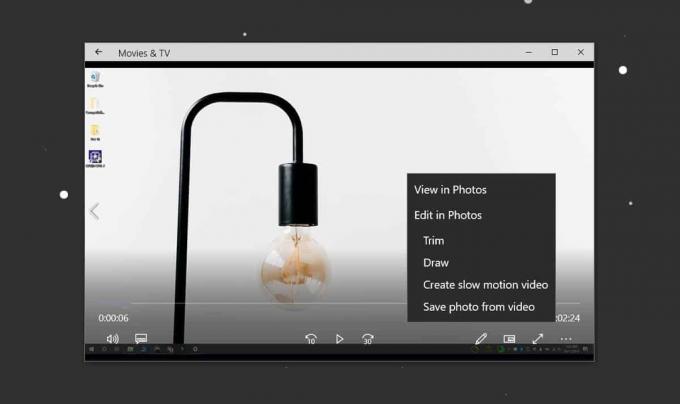
Ini akan membuka aplikasi Foto. Anda dapat menggunakan panah untuk maju atau mundur bingkai demi bingkai. Saat Anda siap untuk menyimpan foto, klik tombol Simpan foto.
Gunakan VLC Player
VLC player memungkinkan Anda mengekstrak bingkai dari video. Sebelum Anda dapat menggunakan aplikasi untuk mengekstrak bingkai, Anda harus memotong video Anda ke bagian yang tepat dari mana Anda ingin mengekstrak bingkai. Anda harus memutar seluruh video untuk mendapatkan bingkai sehingga akan memakan waktu.
Dengan asumsi Anda memiliki video siap, Anda dapat mulai mengatur VLC hingga untuk mengekstraksi frame dari video. Hal pertama yang harus Anda lakukan adalah membuat folder di mana frame harus diekstraksi. Salin jalur ke folder ini ke clipboard Anda.
Buka VLC player dengan hak admin. Buka Alat> Preferensi. Di bagian bawah, pilih tombol ‘Semua’. Ini akan memperluas jendela Preferensi dan Anda akan mendapatkan kolom di sebelah kiri dengan banyak opsi lainnya.

Gulir ke bawah ke bagian Video di kolom kiri ini dan pilih Filter. Jangan memperluas Filter dulu. Pilih dulu dan akan menampilkan daftar opsi tambahan untuk dipilih. Dari opsi ini, pilih ‘Filter video adegan’, dan klik Simpan.

Setelah selesai, Anda dapat memperluas opsi Filter, dan pilih Filter Pemandangan. Di sini, hal pertama yang perlu Anda lakukan adalah memasukkan lintasan folder yang Anda salin sebelumnya di bidang ‘Awalan lintasan direktori’. Selanjutnya, Anda harus mengubah bidang Lebar Gambar dan Tinggi Gambar agar sesuai dengan resolusi video.
Hal terakhir yang perlu Anda ubah adalah 'Rasio rekaman'. Secara default, ini diatur ke 50. Rasio rekaman adalah sesuatu yang perlu Anda mainkan sedikit. Ini ada hubungannya dengan laju bingkai video yang Anda gunakan untuk mengekstrak bingkai. Jika Anda ingin mengekstraksi sejumlah frame dari sejumlah frame, inilah cara Anda mengaturnya.

Klik Simpan setelah Anda selesai, dan tutup VLC player.
Anda siap mengekstraksi bingkai sekarang. Buka VLC player dengan hak admin. Buka Media> Buka File. Pilih video dan biarkan diputar. Anda dapat meminimalkan pemutar VLC tetapi Anda harus membiarkan video diputar hingga akhir. Jangan menyela itu.
Setelah video selesai, buka folder yang Anda buat untuk frame dan file harus ada di sana. Jika tidak ada apa pun di folder, saatnya untuk mulai bereksperimen dengan rasio Perekaman.

VLC mengekstraksi 13 gambar dari video 5 detik yang direkam pada 30fps dengan Rasio Perekaman ditetapkan pada 10.
Pencarian
Tulisan Terbaru
Cepat Mengakses File Media Dengan VLC Dari Windows 7 & 8 Jumplist
Jika Anda berencana untuk menggunakan VLC Player sebagai pemutar me...
Pembaruan Nitro PDF Reader 3.0 Menambahkan Perataan Teks & Dukungan Auto-Save
Kami meliput Nitro PDF Reader kembali pada tahun 2010. Itu adalah p...
Perbaiki Cache Gambar Kecil Menghapus Saat Boot Di Pembaruan Windows 10 Fall Creators
Windows 10 dan bug yang datang dengan pembaruannya seperti telur Pa...