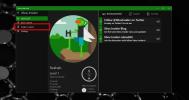Panduan Dasar Untuk Filter Photoshop [Tutorial]
Filter Photoshop adalah plugin yang ditujukan untuk memberikan efek gambar tambahan yang biasanya sulit diberlakukan menggunakan Photoshop saja. Pengguna baru, apa pun versi yang mereka gunakan, bermain dengan filter yang tersedia tepat di bawah Filter tab di Photoshop. Hari ini, kita akan melihat penggunaan dasar dari beberapa filter ini dan kemampuan filter ini untuk memberikan efek gambar yang luar biasa.
Gambar ini diambil dari Flickr, dan sekarang kami akan menunjukkan kepada Anda beberapa tips dasar menempatkan beberapa filter pada gambar ini, mendapatkan nada dan nuansa yang berbeda.

Ketika Anda mengklik tab Filter, sebuah drop down akan muncul dan akan menampilkan semua filter seperti artistik, blur, sapuan kuas, distort, noise, sketsa dll. Untuk melihat pratinjau filter, klik tab Galeri Filter (tersedia dalam versi CS3, CS4, CS5).


Ketika diklik, jendela lain akan muncul, berjudul Filter Gallery, selain dari jendela kerja Photoshop Anda.

Dalam versi CS3, CS4, dan CS5 galeri filter akan memiliki fitur utama berikut. Jendela pratinjau tempat Anda akan melihat gambar Anda saat ini (dalam hal ini, lanskap), filter yang tersedia, di mana Anda dapat melihat semua filter yang tersedia di versi Photoshop Anda dengan yang bisa Anda mainkan dan jendela lapisan efek tempat Anda dapat membuat lapisan efek terpisah di galeri filter dan kemudian mengimpornya ke jendela kerja Photoshop utama Anda.
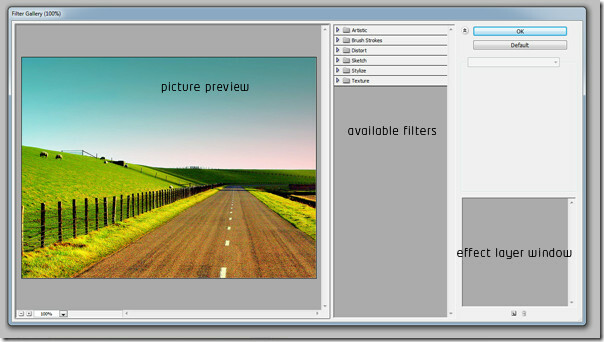
Setelah Anda mengklik salah satu tab filter, dalam hal ini the Artistik tab, sebuah drop down muncul dengan sejumlah sub filter. Misalnya, kita dapat melihat filter seperti Pensil Berwarna, Potongan, Sikat Kering, Butir Film, Fresco, Neon Glow dll.

Sekarang klik Pensil Warna, gambar Anda akan mendapatkan efek instan seperti Filter yang dipilih. Anda juga akan melihat bahwa beberapa pengaturan telah muncul di sisi kanan Anda dan lapisan baru telah muncul di panel lapisan efek.

Dalam pengaturan lebih lanjut seperti yang disebutkan di atas, Anda dapat bermain dengan lebar pensil, tekanan goresan dan kecerahan kertas. Stroke adalah garis batas, tekanan menjadi tekanan seperti yang diberikan oleh kuas cat atau warna pensil dalam hal ini dan terakhir, dengan kecerahan kertas Anda dapat dengan mudah mengontrol kecerahan gambar.


Dengan menyesuaikan beberapa lebar pensil, tekanan goresan dan kecerahan kertas, hasilnya akan terlihat seperti ini. Anda mendapatkan nuansa pensil warna yang bagus untuk gambar Anda dalam beberapa klik. Kecepatan proses juga tergantung pada ukuran gambar Anda. Tentu saja, jika Anda memiliki gambar berkualitas lebih tinggi yang diambil dengan kamera mega pixel yang lebih baik, ini akan mengambil sedikit lebih banyak tetapi jelas tidak selamanya.

Filter selanjutnya, untuk dicoba pada gambar yang sama adalah Film Grain. Segera setelah Anda mengkliknya, beberapa pengaturan akan muncul seperti Grain, Highlight Area, dan Intensity. Anda dapat meningkatkan kekasaran gambar, menyalakan gambar sesuai dengan meningkatkan area sorotan dan mengontrol semua intensitas cahaya pada gambar.

Terapkan pengaturan berikut, tambahkan butir ke 2, sorot area ke 1 dan intensitas ke 3 untuk mendapatkan butir film yang layak.

Gambar final akan terlihat seperti ini di panel pratinjau kiri Anda.

Mari kita coba salah satu filter hebat yang ada di Photoshop yaitu stroke yang disemprotkan. Anda dapat menemukannya di bawah tab Stroke Brush. Segera setelah Anda mengkliknya, Anda akan menemukan beberapa pengaturan baru sesuai dengan filter. Dalam hal ini, Stroke length, radius semprotan dan arah stroke.

Atur panjang stroke ke maksimum yaitu 20, area yang ingin saya semprotkan menjadi radius semprot ke 3 dan arah stroke ke Horizontal.

Ketika selesai, gambar akan menjadi seperti ini. Sekali lagi, jangan lupa Anda akan mendapatkan pratinjau secara bersamaan setiap kali Anda membuat sedikit penyesuaian pada jendela pratinjau sisi kiri Anda di galeri filter.

Berikut adalah beberapa filter yang diterapkan pada gambar yang sama. Ada banyak lagi dan Anda bisa mendapatkan filter pihak ketiga juga. Filter pra-instal default ditampilkan di bagian atas menu filter dan filter pihak ketiga di bagian bawah.

Lebih banyak akan ditinjau segera untuk pemula untuk mendapatkan hasil maksimal dari alat pengeditan foto luar biasa yang disebut 'Photoshop'.
Nikmati menerapkan filter pada gambar Anda!
Pencarian
Tulisan Terbaru
Pembuat Slideshow Slide: Buat Tayangan Slide Dengan Efek Audio & Transisi
Presentasi tayangan slide telah menjadi sangat umum selama beberapa...
Cara mendapatkan Minecraft Beta di Windows 10
Beta publik telah menjadi konsep yang cukup populer. Ketika suatu p...
Peluncur Multiguna Untuk Mengganti Windows 7 Run Dialog Box
Pelaksana adalah peluncur serba guna yang dapat digunakan sebagai a...