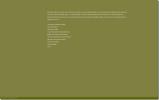Cara memetakan ulang kunci tanpa Autohotkey pada Windows 10
Jika Anda perlu memetakan kembali kunci pada Windows 10, semua orang akan memberitahu Anda untuk menggunakan Autohotkey. Kami merekomendasikannya sendiri. Ini bukan metode termudah untuk memetakan kembali kunci karena Anda harus menulis skrip dan sesederhana apa pun yang harus ditulis, tidak semua orang dapat melakukan tugasnya. Ada aplikasi yang menawarkan GUI untuk memetakan ulang kunci.

Remap kunci tanpa Autohotkey
Microsoft telah merilis perbarui ke PowerToys dan salah satu fitur baru dalam pembaruan adalah a Manajer Keyboard. Ini memungkinkan pengguna memetakan kembali tombol pada keyboard.
- Unduh dan instal versi terbaru dari PowerToys.
- Jalankan aplikasi dengan hak admin. Klik dua kali ikon PowerToys di baki sistem untuk akses pengaturannya.
- Pergi ke Tab Manajer Keyboard.
- Klik tautan Remap kunci tombol.
- Di jendela yang terbuka, klik ‘Ketik Kunci' dibawah Kunci Asli. Ketuk tombol yang ingin Anda remap.
- Selanjutnya, klik ‘Ketikkan Kunci’ dibawah Kunci Baru dan ketuk tombol yang ingin Anda remap kunci aslinya. Misalnya, Jika Anda ingin memetakan kembali tombol Alt ke tombol Windows, Anda harus mengetuk tombol Alt di bawah Kunci Asli, dan ketuk tombol Windows di bawah Kunci Baru.
- Klik baik di bagian atas dan kunci akan dipetakan ulang.

PowerToys vs AutoHotKey
Jika Anda mencoba untuk memutuskan di antara kedua aplikasi, itu tergantung pada jenis remapping yang perlu Anda lakukan.
Jika Anda ingin memetakan satu kunci dan menggunakannya sebagai yang lain, mis. Memetakan ulang 1: 1, PowerToys adalah alat untuk Anda. Itu dapat memetakan ulang tombol alfanumerik, tombol fungsi, tombol pengubah, dan tombol media khusus pada keyboard.
Jika Anda ingin memetakan ulang kunci ke beberapa tombol, misalnya, mengetuk PrintScrn mengirim kunci Win + PrintScrn, Anda harus menggunakan AutoHotKey untuk pekerjaan itu.
Manajer keyboard PowerToys hanya untuk memetakan kembali kunci sedangkan AutoHotKey dapat digunakan untuk membuat skrip segala macam tindakan mis., Anda dapat mengetuk tombol untuk membuka aplikasi atau file di sistem Anda. Ini jelas lebih kuat daripada apa yang ditawarkan PowerToys tetapi Anda harus menginvestasikan sedikit waktu untuk mempelajari cara kerjanya.
Dalam hal beban sistem, AutoHotKey lebih baik. PowerToys bukan sumber daya yang berat tetapi tidak ada yang benar-benar mengalahkan skrip ketika datang ke solusi yang ringan.
Kesimpulan
Jika Anda sering harus memetakan kembali tombol pada keyboard, ada baiknya menginvestasikan sedikit waktu untuk mempelajari cara kerja Autohotkey. Jika Anda terjebak menggunakan keyboard dengan kunci yang salah dan Anda harus melakukan sampai Anda dapat memperbaikinya atau diganti, PowerToys adalah aplikasi untuk pekerjaan itu.
Pencarian
Tulisan Terbaru
Cara mengubah mode permainan untuk dunia di Minecraft di Windows 10
Minecraft adalah gim dengan tujuan yang sangat tepat yang harus And...
Mudah Membagi File CSV Besar Menjadi Bagian Yang Lebih Kecil Dengan Tajuk Kolom
Tolong, data-crunchers, perhatian Anda. Karena Anda semua terlalu s...
Momentum Writer Membuat Bebas Gangguan Menulis
Bagi Anda yang mencari cara untuk menulis sesuatu tanpa terganggu, ...