Cara Memperbaiki Kamera Skype Tidak Bekerja di Windows 10
Ada beberapa alasan mengapa kamera Skype Anda mungkin tidak berfungsi. Dari pengaturan kamera yang salah ke driver kamera yang tidak kompatibel dan perangkat yang rusak secara fisik; itu bisa apa saja. Sebagian besar pengguna yang menghadapi masalah kamera Skype adalah mereka yang menggunakan webcam eksternal. Masalah kamera tidak terlalu umum dengan perangkat seperti laptop dan tablet yang datang dengan kamera terintegrasi. Dalam panduan ini, kami akan membagikan beberapa solusi yang dapat Anda terapkan untuk memperbaiki kamera Anda untuk panggilan video Skype.
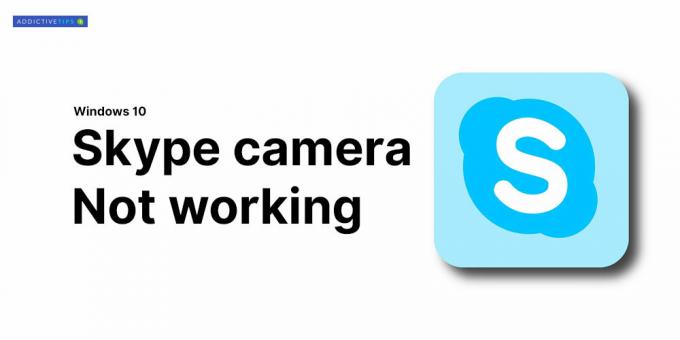
Skype Camera Not Working - Windows 10
1. Instal ulang Skype
Solusi yang jelas adalah menghapus instalasi Skype, mengunduh versi terbaru, dan menginstalnya kembali. Inilah cara Anda melakukannya.
- Buka Aplikasi pengaturan dan pergi ke Grup aplikasi pengaturan. Pilih menu Aplikasi & fitur tab.
- Dari daftar, klik Skype dan pilih Copot pemasangan.
- Sekarang Mulai ulang sistem Anda.
- Pergi ke Toko Microsoftunduh versi terbaru.
- Sekali kamu instal ulang Skype, pastikan Anda dapat menguji mikrofon dan kamera Anda dari pengaturan.
Ini harus memperbaiki sebagian besar kasus dengan masalah kamera panggilan video Skype.

2. Periksa Lintas Kamera pada Aplikasi lain
Periksa apakah hanya Skype yang mengalami masalah dengan kamera. Gunakan aplikasi lain, aplikasi apa saja, untuk memeriksa apakah ia dapat mendeteksi kamera. Windows 10 dilengkapi dengan aplikasi Kamera stok yang dapat Anda gunakan untuk menjalankan pemeriksaan ini.
- Buka Mulai menu.
- Pergi ke Daftar aplikasi dan mencari Aplikasi kamera.
- Buka, dan periksa apakah aplikasi dapat memperoleh umpan darinya.

Jika kamera berfungsi dengan baik pada aplikasi lain dan hanya menciptakan masalah dengan skype, maka itu hanya masalah Skype. Jika kamera tidak bekerja pada aplikasi panggilan video lain juga, maka itu bisa menjadi masalah driver kamera atau kerusakan fisik. Inilah cara Anda dapat memecahkan masalah kamera.
3. Konfigurasi Webcam untuk Skype
Skype memungkinkan pengguna untuk memilih webcam mana yang akan digunakan. Jika Anda hanya memiliki satu webcam, itu harus dipilih secara otomatis tetapi dalam beberapa kasus, Skype tidak memilihnya.
- Buka Aplikasi Skype dan klik pada elips (tiga titik) yang terletak tepat di sebelah gambar profil Anda. Pilih Pengaturan.
- Pergi ke Tab Audio & Video.
- Buka dropdown untuk Kamera dan pilih satu-satunya yang ingin Anda gunakan.
- Jika kamera tidak terdaftar dalam dropdown, Skype tidak dapat mendeteksinya. Coba salah satu solusi lain dalam daftar.

4. Pengaturan Privasi Webcam
Windows 10 sekarang memiliki fitur privasi yang memungkinkan Anda mengaktifkan atau menonaktifkan webcam terintegrasi atau terpasang. Untuk memeriksa pengaturan privasi untuk kamera, ikuti langkah-langkah ini
- Buka Aplikasi pengaturan dan pergi ke Grup privasi pengaturan.
- Pilih Kamera dari panel kiri.
- Pastikan Anda melihat ‘akses kamera untuk perangkat ini aktif‘Pesan. Jika tidak ada di sana, klik Perubahan dan mengaktifkannya.
- Selanjutnya, gulir ke bawah ke “Pilih Aplikasi Yang Dapat Mengakses Kamera Anda”Dan aktifkan Tombol Skype.
- Sekarang buka Skype, buka pengaturan video dan webcam akan terdaftar di sana. Pilih itu.

5. Perbarui Driver Webcam
Terkadang webcam tidak berfungsi untuk Skype karena perangkat lunak webcam yang ketinggalan zaman. Ini biasanya terjadi untuk sistem Windows 10 yang terintegrasi dengan webcam. Berikut adalah langkah-langkah untuk memperbarui driver perangkat webcam Anda:
- Buka Pengaturan perangkat.
- Perluas juga Perangkat Gambar atau Kamera. Itu tergantung pada kamera yang Anda miliki.
- Klik kanan kamera nama - Dalam kasus kami, ini adalah "Kamera Terpadu" - klik Perbarui driver.
- Tunggu Windows untuk mencari driver diperbarui secara otomatis dan instal apa pun yang direkomendasikan.
- Mulai ulang sistem dan kemudian buka Skype.
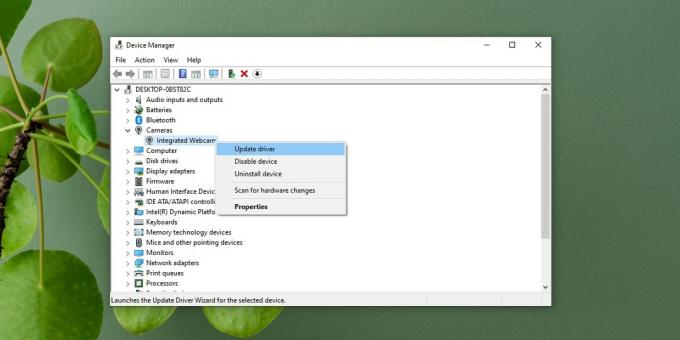
6. Hapus dan Instal Ulang Driver Webcam
Terkadang perangkat tidak dipasang dengan benar. Sekali lagi, ini lebih umum dengan kamera eksternal tetapi yang internal dapat mengalami masalah yang sama, terutama setelah pembaruan Windows.
- Buka Pengaturan perangkat dan berkembang Kamera atau Perangkat Pencitraan.
- Klik kanan kamera Anda dan pilih Copot Perangkat.
- Setelah perangkat dihapus instalasinya, klik Tombol "Pindai Perubahan Perangkat Keras" terletak di bar bagian atas Device Manager.
- Pemindaian perangkat keras akan mendeteksi kamera dan secara otomatis menginstal driver sebagai standalone atau sebagai pembaruan Windows. Dianjurkan untuk membiarkan Windows menginstal secara otomatis driver untuk kamera Anda karena instalasi manual dapat menyebabkan masalah jika tidak dilakukan dengan benar.
- Mulai ulang sistem dan buka pengaturan video Skype dan periksa apakah kamera berfungsi.

7. pembaruan Windows
Memperbarui Windows juga dapat membantu mengatasi masalah dengan kamera Skype. Ada banyak pembaruan kumulatif dan berdiri sendiri yang dirilis oleh Microsoft yang memperbaiki bug seperti ini. Untuk memperbarui Windows:
- Buka Aplikasi pengaturan dan pergi ke Pembaruan dan Keamanan kelompok pengaturan. Pilih menu Tab Pembaruan Windows.
- Sekarang klik Periksa Pembaruan tombol dan biarkan Windows mengunduh pembaruan terbaru untuk PC Anda.
- Setelah pembaruan, selesai dan Anda reboot sistem Anda, pergi ke Skype> Pengaturan Video dan periksa apakah webcam Anda berfungsi.

8. Roll-back Pembaruan Windows
Terkadang Pembaruan Windows dapat merusak kompatibilitas webcam webcam Anda dengan Skype. Jika Anda tahu pembaruan terbaru telah menyebabkan masalah dengan webcam, Anda harus menghapus instalannya. Untuk menghapus pembaruan terbaru, ikuti langkah-langkah ini.
- Buka File Explorer dan rekatkan yang berikut di bilah lokasi.
Panel Kontrol \ Program \ Program dan Fitur
- Klik Lihat Pembaruan Terpasang di kolom di sebelah kiri.
- Cari pembaruan terkini dan pilih pembaruan yang bermasalah.
- Klik Copot pemasangan di atas.
- Izinkan perbarui untuk mencopot pemasangan, lalu restart sistem Anda.
- Buka Skype, buka nya pengaturan, dan pilih Tab Audio dan Video untuk memeriksa apakah kamera Anda kembali lagi

9. Perbarui Skype
Buka aplikasi Microsoft Store dan buka perpustakaan Anda. Pilih tab Unduhan dan klik ‘Periksa Pembaruan’. Perbarui Skype jika pembaruan tersedia.
10. Perbarui Driver untuk Webcam eksternal
Jika Anda menggunakan webcam eksternal untuk Skype, maka disarankan untuk menggunakan disk yang disertakan dengan kamera dan memperbarui driver. Jika tidak ada disk yang tersedia, cari model kamera online dan Anda akan dapat menemukan driver yang diperbarui. Banyak pengguna telah memperbaiki masalah webcam Skype mereka (untuk webcam yang dapat dilepas) menggunakan metode ini
Kesimpulan
Masalah webcam Skype melarang obrolan video apa pun. Ini adalah masalah yang dapat diselesaikan dengan salah satu metode yang telah disediakan di sini. Jika Anda memiliki solusi atau perbaikan untuk masalah ini, bagikan dengan komunitas di bagian komentar di bawah ini.
Pencarian
Tulisan Terbaru
Cara Factory Reset Windows 10 dan Restore PC Anda
Reset pabrik harus dilakukan ketika Anda siap untuk menjual perangk...
Cadangkan Kalender Google Dalam Format ICS Dengan Utilitas Backup Kalender Google
Utilitas Cadangan Kalender Google adalah freeware baru yang memungk...
Tambahkan Objek Ekspresi & Anotasi Ke Gambar Dengan iPhotoDraw
Saat berselancar di internet (terutama 9gags), kami menemukan berba...



