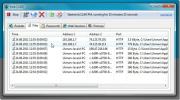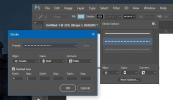Windows 10 Tidak Mengenali Perangkat Android Saya (TETAP)
Ketika Anda menghubungkan telepon ke Windows 10, Anda mendengar perangkat keras baru yang dikenalnya berbunyi. Ini menunjukkan bahwa driver untuk perangkat yang baru terhubung sedang diinstal. Hanya membutuhkan waktu beberapa menit dan Anda dapat mengakses perangkat, penyimpanannya, dan file di dalamnya dari File Explorer.
Inilah yang terjadi ketika semuanya berjalan dengan baik. Tetapi terkadang Windows 10 tidak mengenali ponsel Android. Anda mungkin mendengar bunyi lonceng yang biasa mengindikasikan perangkat keras baru telah dikurangi tetapi telepon mungkin tidak pernah muncul di File Explorer, atau Anda mungkin hanya melihat pesan dari Windows 10 yang mengatakan itu tidak mengenali alat. Karena ada begitu banyak perangkat Android yang berbeda di pasaran, dan mereka menjalankan versi dan variasi Android yang berbeda, sulit untuk memecahkan masalah.

Windows 10 tidak mengenali ponsel Android [FIX]
1. Periksa kabel dan port
Ketika suatu perangkat tidak dikenali, apa pun jenisnya, Anda harus selalu memeriksa kabel dan / port tempat Anda menghubungkannya. Jalankan melalui langkah-langkah berikut.
- Ganti kabelnya keluar untuk yang berbeda.
- Coba sambungkan kabel ke a port yang berbeda di komputer. Coba port USB 2.0 alih-alih port USB 3.0.
- Lepaskan koneksi kabel, dan hubungkan kembali.
- Nyalakan kembali komputer Anda, dan coba hubungkan telepon.
- Mengulang kembali telepon, dan kemudian hubungkan ke komputer.

2. Jenis Koneksi USB di Ponsel
Ponsel Android dapat terhubung ke komputer sebagai berbagai jenis perangkat atau melalui protokol yang berbeda. Mungkin diatur untuk mengisi daya dari komputer, untuk bertindak sebagai perangkat MTP, atau untuk memungkinkan transfer file. Biasanya opsi ketiga inilah yang perlu dipilih untuk mengakses file / foto di ponsel Android. Ini bukan masalah dengan mesin Windows 10 Anda. Ini ada hubungannya dengan telepon.
- Jika telepon Anda terhubung ke komputer, lepaskan dan hubungkan kembali.
- Pastikan telepon tidak terkunci.
- Buka Aplikasi pengaturan di telepon Android.
- Pergi ke Perangkat yang Terhubung.
- Ketuk USB.
- Pilih Transfer File.
- Tunggu Windows 10 untuk menginstal driver, dan kemudian buka File Explorer untuk mengakses telepon.
3. Instal driver secara manual
Mungkin Windows 10, untuk alasan apa pun, belum menginstal driver untuk perangkat baru secara otomatis. Dalam hal ini, Anda dapat menginstalnya sendiri.
- Hubungkan ponsel Android untuk m Anda.
- Buka Pengaturan perangkat.
- Memperluas Perangkat USB.
- Cari ponsel Anda baik dengan nama atau sebagai perangkat penyimpanan atau MTP. Klik kanan dan pilih Perbarui Driver.
- Instal driver apa saja yang ditemukan Windows 10.
- Putuskan sambungan dan sambungkan kembali telepon.
4. Copot pemasangan / Instal ulang perangkat
Mungkin saja Windows 10 menginstal driver untuk perangkat tetapi mereka tidak menginstal dengan benar. Itu cenderung terjadi. Cara tercepat untuk memperbaikinya adalah dengan menghapus / menghapus driver dan menginstalnya kembali.
- Hubungkan ponsel Anda ke mesin Anda.
- Buka Pengaturan perangkat.
- Cari telepon di bawah Perangkat USB atau Perangkat minum.
- Setelah ditemukan, klik kanan itu dan pilih Copot Perangkat dari menu konteks.
- Putuskan sambungan telepon, dan Hidupkan Kembali komputer Anda.
- Setelah Anda kembali ke desktop, sambungkan kembali telepon dan Windows 10 akan mencari dan menginstal driver untuk perangkat tersebut.
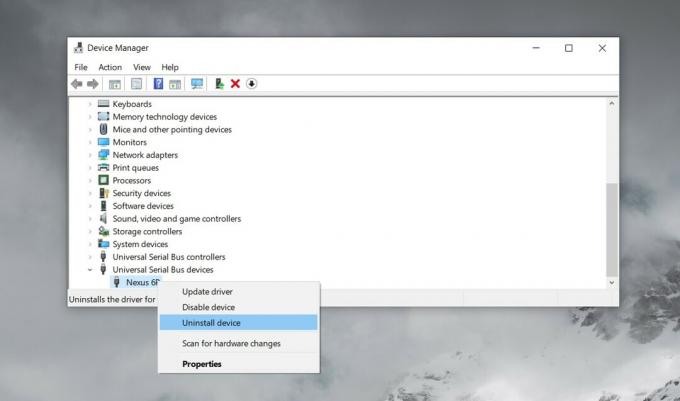
5. Ubah jenis koneksi
Sebelumnya, kami mengatakan untuk menghubungkan ponsel melalui mode Transfer File. Ini berfungsi dengan sebagian besar ponsel tetapi tidak semuanya. Dalam beberapa kasus, Anda mungkin perlu memilih mode MTP atau Transfer Foto.
- Hubungkan ponsel Android Anda ke komputermu.
- Di ponsel Anda, buka Aplikasi pengaturan.
- Pergi ke Perangkat yang Terkoneksi> USB.
- Pilih Transfer Foto.
- Periksa apakah Anda dapat mengakses telepon. Jika tidak, ulangi langkah-langkah di atas dan pilih MTP daripada Transfer Foto.
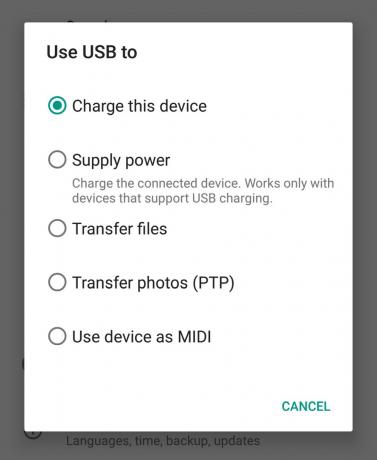
6. Aktifkan USB Debugging
Secara umum, Anda tidak perlu mengaktifkan USB debugging untuk mengakses file di ponsel Android Anda, tetapi untuk beberapa ponsel, hal itu memungkinkan Windows 10 untuk menemukan driver yang tepat untuk itu.
- Di ponsel Anda, buka Aplikasi pengaturan.
- Pergi ke Perangkat atau Sistem. Ini bervariasi dari perangkat ke perangkat.
- Cari membangun nomor. Mungkin bersarang di bawah menu lain. Itu tergantung pada ponsel yang Anda miliki.
- Ketuk nomor build tujuh kali. Ini akan mengaktifkan Opsi Pengembang.
- Kembali ke aplikasi Pengaturan dan cari Opsi Pengembang.
- Hubungkan Telepon Anda ke mesin Anda.
- Di Layar Opsi Pengembang, cari dan aktifkan USB Debugging.
- Izinkan Windows 10 untuk menginstal driver dan mengakses ponsel Anda dari File Explorer.
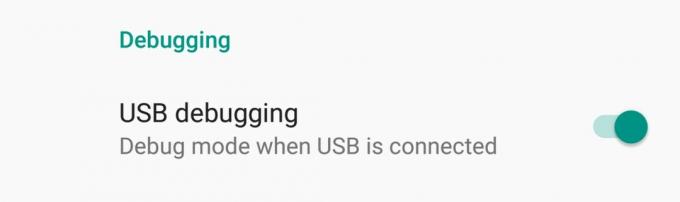
7. Instal Driver OEM
Driver OEM adalah driver yang telah dirilis oleh produsen perangkat. Mereka sulit didapatkan jika Anda memiliki perangkat lama tetapi layak dicoba. Mereka dapat membantu jika Windows 10 tidak akan mengenali perangkat Anda.
- Mengunjungi halaman Pengembang Android resmi. Ada meja di sana untuk setiap jenis perangkat. Cari perangkat Anda, dan ikuti tautan untuk mengunduh driver untuk itu.
- Cari dan unduh drivernya.
- Instal mereka seperti aplikasi normal jika Anda mendapatkan file EXE.
- Jika Anda tidak mendapatkan file EXE, sambungkan ponsel Anda ke komputer Anda dan buka Device Manager.
- Cari perangkat Anda di bawah Perangkat Portable atau Perangkat USB. Klik kanan dan pilih Perbarui driver.
- Saat diminta, pilih Browse my computer for software dan pilih driver yang diunduh.
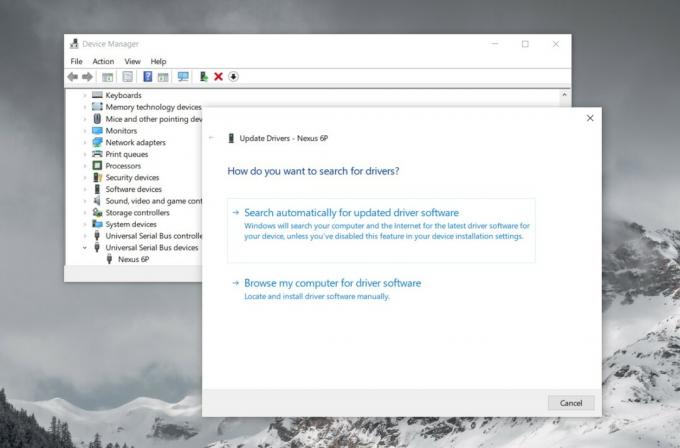
8. Instal driver USB Google
Driver USB ini berasal dari Google dan ditujukan untuk perangkat Nexus. Mereka biasanya diinstal ketika Anda berencana untuk mengembangkan untuk Android.
- Mengunjungi halaman resmi untuk driver dan unduh mereka.
- Unduh file zip.
- Hubungkan ponsel Anda ke komputer Anda.
- Buka Pengaturan perangkat pada mesin Windows 10 Anda.
- Cari telepon Anda di bawah Perangkat Portable atau Perangkat USB.
- Klik kanan dan pilih Perbarui Driver.
- Pilih menu Jelajahi komputer saya untuk perangkat lunak opsi, dan kemudian ikuti langkah-langkah sampai Anda diminta untuk memilih driver.
- Pilih folder yang diekstraksi dan izinkan Manajer Perangkat untuk menginstalnya.
Ponsel Android umumnya bermain bagus. Ini OS yang jauh lebih terbuka daripada iOS sehingga sebagian besar sistem operasi dan segudang perangkat lain dapat berkomunikasi dengannya dengan mudah. Yang mengatakan, sistem Windows 10 masih akan memerlukan beberapa file untuk membuat koneksi dan biasanya ada di sana bahwa pengguna mengalami masalah.
Pencarian
Tulisan Terbaru
Mengendus Lalu Lintas Jaringan, Menangkap File, Gambar & Sesi Web Dengan York
Alat sniffing jaringan memberikan admin sistem dengan tampilan depa...
Buat Dan Pasang Disk Virtual Terenkripsi Dengan FreeVDF
FreeVDF adalah aplikasi manajemen disk virtual yang dapat membuat d...
Cara Menambahkan Tanda Pisah Atau Stroke Bertitik Pada Bentuk & Jalur Di Photoshop
Photoshop adalah aplikasi pengeditan gambar yang sangat kuat tetapi...