Webcam Tidak Ditampilkan di Pengelola Perangkat pada Windows 10 (FIX)
Webcam hampir semuanya plug & play. Dalam beberapa kasus yang jarang terjadi, mis., Jika Anda menggunakan webcam Logitech high-end, Anda mungkin perlu menginstal aplikasi khusus berpemilik untuk menggunakan semua fitur-fiturnya tetapi tetap bekerja. Untuk webcam internal mis., Yang dibangun ke dalam sistem, Anda tidak perlu memasang apa pun. Mereka terdeteksi secara otomatis dan berfungsi bahkan jika Anda memiliki instalasi Windows 10 yang baru.
Tidak dapat menemukan webcam di Pengelola Perangkat?
Jika Anda telah menghubungkan webcam ke PC Windows 10 Anda tetapi itu tidak berfungsi atau tidak muncul di bawah Device Manager, berikut adalah beberapa hal yang dapat Anda coba untuk memperbaikinya.
Webcam dapat ditampilkan di bawah grup perangkat berbeda di Device Manager. Periksa grup berikut untuk menentukan bahwa tidak ada di sana.
- Kamera
- Perangkat pencitraan
- Perangkat USB / hub perangkat USB

Jika Anda telah memeriksa grup perangkat di atas di Device Manager, dan Anda belum menemukan webcam Anda, Anda dapat mencoba yang berikut ini.
Bagaimana cara memperbaiki Perangkat Pencitraan yang hilang dari Pengelola Perangkat?
1. Aktifkan webcam di Pengaturan
Buka aplikasi Pengaturan dan pergi ke grup Privasi pengaturan. Pilih tab Kamera. Kamera Anda akan melihat pesan ‘Akses kamera untuk perangkat ini aktif’. Jika tidak, itu artinya kamera mati. Klik tombol Ubah dan nyalakan. Nyalakan kembali PC Anda.

2. Pemecah Masalah Windows
Windows 10 memiliki pemecah masalah umum untuk sebagian besar komponen, perangkat keras dan perangkat lunak. Untuk webcam, Anda harus menjalankan pemecah masalah Perangkat Keras dan Perangkat. Ikuti langkah-langkah di bawah ini;
- Ketuk pintasan keyboard Win + R untuk membuka kotak run.
- Di kotak jalankan, masukkan berikut ini dan ketuk Ener
msdt.exe -id DeviceDiagnostic
Biarkan pemecah masalah untuk menjalankan dan mendeteksi masalah dengan perangkat keras. Terima dan terapkan setiap perubahan yang disarankan dan restart PC Anda untuk ukuran yang baik.

3. Periksa pembaruan driver
Jika webcam tidak ditampilkan di Device Manager, memeriksa pembaruan driver mungkin menjadi masalah tetapi Anda selalu dapat memeriksa pembaruan melalui pembaruan Windows.
- Buka aplikasi Pengaturan dan pergi ke grup Pengaturan & Keamanan pembaruan
- Buka tab Pembaruan Windows dan klik tombol Periksa pembaruan
Jika Anda telah menginstal Windows 10 segar, mungkin ide yang baik untuk menunggu beberapa jam. Beberapa driver yang diinstal adalah generik atau versi paling awal yang dapat ditemukan Windows 10. Dalam waktu singkat, mereka akan memperbarui sendiri. Ini paling sering terjadi dengan driver audio tetapi mungkin juga demikian dengan webcam.
Cari online untuk pembaruan driver dan instal secara manual. Periksa situs web untuk laptop atau pabrikan desktop Anda dan instal driver yang disarankan untuk webcam.
4. Pindai perangkat
Mungkin saja Windows 10 tidak dapat mendeteksi webcam setelah pembaruan driver. Buka Device Manager dan klik tombol ‘Scan for hardware changes’. Jika webcam Anda muncul, Windows 10 kemungkinan juga akan menginstal driver. Nyalakan kembali PC Anda.
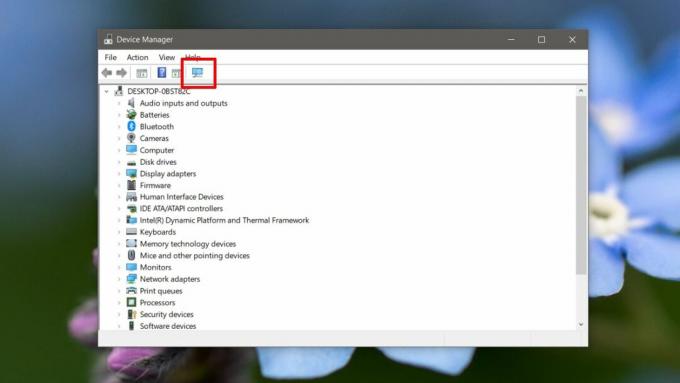
5. Tambahkan webcam secara manual
Anda dapat secara manual menambahkan webcam ke Pengelola Perangkat. Buka Device Manager dan ikuti langkah-langkah di bawah ini;
- Di Pengelola Perangkat, buka Tindakan> Tambahkan perangkat keras lawas
- Di jendela yang terbuka, klik Berikutnya.
- Pilih ‘Instal perangkat keras yang saya pilih secara manual dari daftar (Lanjutan)’
- Dari daftar jenis perangkat, pilih ‘Kamera’ dan klik Berikutnya.
- Jika Anda memiliki driver untuk webcam, Anda dapat mengklik ‘Punya disk’ dan pilih. Jika tidak, lanjutkan ke langkah berikutnya.
- Anda akan melihat daftar perangkat yang dapat Anda instal. Jika Anda tidak melihat perangkat, kembali ke langkah ke-4 dan alih-alih ‘Kamera’ pilih ‘Perangkat pencitraan’.
- Pilih perangkat dari daftar dan klik Next.
- Setelah driver diinstal, restart PC Anda.

6. Pasang aplikasi webcam milik pabrik
Masalah ini tampaknya agak umum di sistem Dell dan Dell memiliki aplikasi webcam yang tersedia untuk diunduh. Ini tidak diperlukan untuk menggunakan webcam tetapi menginstalnya mungkin membuat webcam muncul. Mengunjungi halaman driver Dell, masukkan model sistem atau tag layanan Anda dan temukan aplikasi. Pastikan Anda me-restart PC Anda setelah menginstalnya.
Meskipun kami telah menyebutkan Dell di sini secara khusus, banyak produsen lain memiliki aplikasi serupa. Cari aplikasi di halaman dukungan untuk sistem Anda dan instal.
7. Periksa BIOS
Beberapa webcam terintegrasi dapat dinonaktifkan dari BIOS. Jika Anda baru-baru ini BIOS yang diperbarui, mungkin saja webcam telah dinonaktifkan. Akses BIOS pada sistem Anda dan cari apa pun yang terkait dengan perangkat keras, atau konfigurasi perangkat keras. Jika webcam Anda tercantum di sana, pastikan itu diaktifkan dan / atau berfungsi. BIOS Anda akan memberi Anda semacam indikasi tentang hal ini. Jika Anda juga tidak melihat webcam di BIOS, coba langkah terakhir di bawah ini.
8. Periksa perangkat keras
Jika Anda baru-baru ini PC Anda diperbaiki atau dijatuhkan, ada kemungkinan webcam Anda telah terputus secara fisik. Telah menerima cek lagi atau, jika Anda ahli dengan perangkat keras, Anda dapat membuka sistem Anda sendiri dan memastikan semuanya masih terhubung.
Kesimpulan
Apakah ada yang berhasil? Kami harap Anda memperbaiki masalah webcam Anda, jadi beri tahu kami di komentar di bawah ini.
Pencarian
Tulisan Terbaru
Panduan Lengkap Untuk Fitur Facebook Di Skype 5.5 Beta
Yang terbaru Skype 5.5 beta untuk Windows sekarang hadir dengan sem...
Frekuensi & Pengaturan Ekualiser Pada Pemutar Musik Dijelaskan
Pemutar musik terbaik memiliki pengaturan equalizer musik dan dilen...
RedNotebook: Jurnal Dengan Navigasi Kalender, Templat & Word Cloud
Hanya beberapa hari yang lalu, kami membahas task manager lintas pl...



