Cara Menggunakan Wacom Bamboo Graphics Tablet Dengan Photoshop
Jika Anda seorang penggila desain grafis dengan tangan yang mantap, bersedia untuk menghabiskan jumlah adonan yang masuk akal untuk memperluas keahlian Anda, tablet pena adalah cara yang harus dilakukan. Rangkaian tablet grafis Wacom's Bamboo cukup populer di kalangan perancang di seluruh dunia. Artikel ini memandu Anda melalui pemasangan Pena Kerajinan Wacom dan Tablet Sentuh Wacom dan menggunakannya secara penuh di Photoshop.
Kami akan melanjutkan dengan asumsi bahwa Anda ada di sini karena Anda baru saja menulis tablet dan ingin penginstalan pemasangan dan penggunaan yang rinci namun mudah.
Memasang Wacom Tablet Anda
Mari kita mulai. Saat membuka kotak tablet grafis Wacom Bamboo Anda yang baru, Anda akan menemukan beberapa CD instalasi, salah satunya berisi driver untuk tablet tersebut dan akan diberi label yang sesuai. Masukkan disk ke komputer Anda. Jika tidak berjalan pada putar otomatis, navigasikan ke drive CD Anda dan jalankan file setup (Install.exe, misalnya) di dalam dan Anda akan melihat layar yang mirip dengan yang berikut ini.
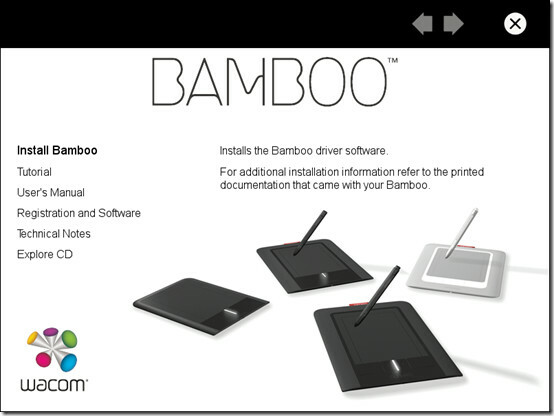
Klik pada "Instal Bambu" dan ikuti instruksi sederhana untuk menyelesaikan instalasi. Setelah selesai, hubungkan tablet Anda ke komputer Anda dan tunggu Windows mendeteksi.
Menyiapkannya
Sekarang tablet Anda sudah diinstal, Anda harus terbiasa dengan beberapa pengaturan penting yang memungkinkan Anda untuk memaksimalkannya. Pertama, navigasikan ke Mulai> Semua Program> Bambu dan pilih Preferensi Bambu.
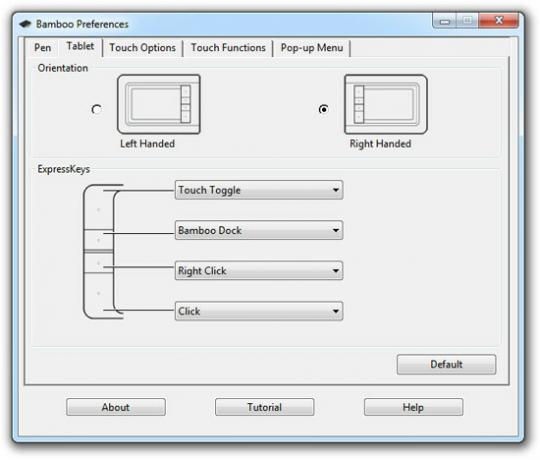
Di kotak dialog Preferensi Bambu yang muncul, buka tab Tablet dan pilih orientasi yang Anda inginkan. Tab ini juga memungkinkan Anda untuk menetapkan fungsi ke tombol tablet. Jendela preferensi tablet Anda mungkin tidak sama persis dengan yang ditunjukkan pada tangkapan layar di atas, tetapi Anda akan menemukannya memiliki pengaturan yang sama.
Atur tablet Anda di depan layar komputer Anda seperti yang ditunjukkan di bawah ini. Apakah tombol menghadap kanan atau kiri tergantung pada pengaturan orientasi.
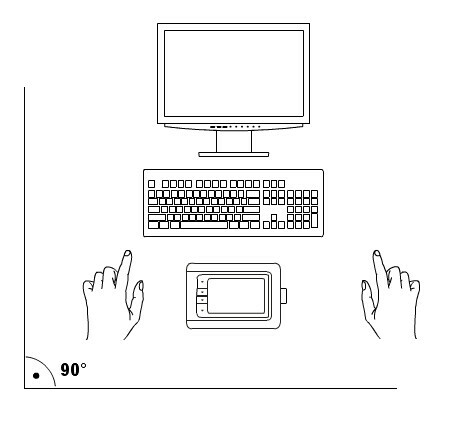
Sekarang, tablet Anda berfungsi dengan pena dan ujung jari yang disediakan. Pengaturan untuk operasi dengan sentuhan dapat ditemukan di bawah Opsi Sentuh dan Fungsi Sentuh. Itu Sentuh Opsi tab memegang pengaturan touchpad sederhana seperti Pointer Speed dan Pointer Acceleration. Dibawah Sentuh Fungsi, Anda akan menemukan berbagai gerakan yang tersedia, yang masing-masing dapat diaktifkan atau dinonaktifkan secara individual.
Kami merekomendasikan memungkinkan semua gerakan untuk pengalaman tablet yang lebih baik - penggunaan yang lebih mudah, lebih cepat dan lebih sedikit perpindahan antara tablet dan mouse.
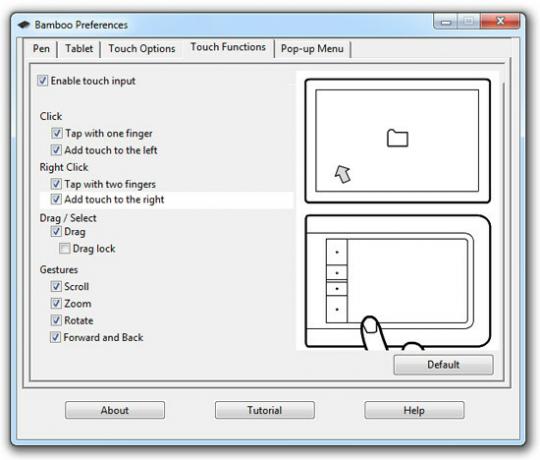
Di bawah tab Pena, Anda akan menemukan Tip merasakan slider. Ini merupakan opsi penting. Itu lebih kencang Tip Feel adalah, semakin banyak tekanan yang harus Anda terapkan pada permukaan tablet yang aktif untuk membuat goresan yang lebih tebal dan sebaliknya. Kami akan merekomendasikan pengaturan itu lebih kuat dari pengaturan default. Saat Anda mulai menggunakan tablet, Anda akan menemukan bahwa melakukan pukulan halus lebih sulit dengan Tip Feel yang lebih lembut.

Periksa untuk melihat fungsi yang disediakan untuk tombol on-pen. Anda dapat meninggalkan ini dan pengaturan lainnya sebagaimana adanya dan kembali untuk mengubahnya setelah Anda memutuskan apa yang cocok dengan tangan Anda.
Menggunakan Permukaan Aktif Tablet
Permukaan aktif tablet adalah bagian yang merespons sentuhan dan sapuan dari pena Anda.
Saat menggunakan ujung jari Anda, tablet beroperasi seperti touchpad. Namun dengan pena, area aktif menjadi peta layar dengan pena Anda bertindak sebagai penunjuk.
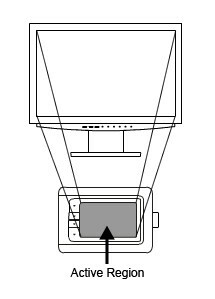
Mulai arahkan ujung pena di atas permukaan aktif tablet dan kursor pada layar akan mengikuti.
Ketuk layar dengan pena dan seleksi / klik akan terjadi.
Di Photoshop, memegang ujung ke bawah dan menyeret akan membuat goresan. Demikian pula memegang ujung yang berlawanan (Penghapus) dari pena ke bawah pada area aktif dan menyeret akan menghapus.
Menguji Tablet Anda Di Photoshop
Lanjutkan untuk meluncurkan Photoshop. Kami sekarang akan memeriksa untuk melihat apakah Photoshop mengenali tablet Anda lebih dari sekadar alternatif mouse. Artinya, jika Photoshop merespons fitur tablet seperti tekanan pena atau kemiringan pena, maka Anda siap melakukannya. Jika tidak, driver tablet Anda mungkin memerlukan pembaruan.
Buka file baru di Photoshop (File> New atau Ctrl + N). Atur dimensi kanvas ke ukuran ramah-coretan sekitar 1280X768. Sekarang, jika Anda belum memiliki palet Brushes yang terlihat di ruang kerja Anda, pilih Window> Brushes dari taskbar.
Pilih Brush Tool dari toolbar ke kiri (seperti pada Default Workspace) untuk mengaktifkan palet Brushes. Di panel Brushes, pilih preset Shape Dynamics yang dicentang (secara default) dari daftar Brush Preset di sebelah kiri. Ini akan menampilkan opsi preset yang sesuai di sebelah kanan. Dibawah Ukuran Jitter opsi, atur Kontrol untuk Tekanan Pena. Bentuk langkah pratinjau di bagian bawah akan berubah seperti yang ditunjukkan pada tangkapan layar berikut.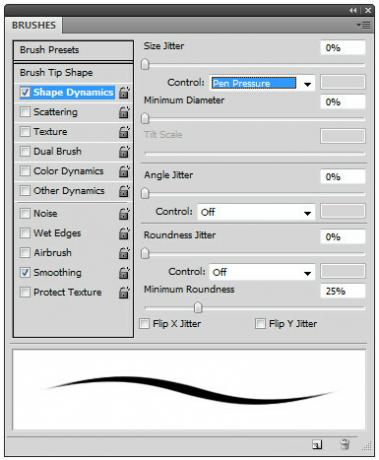
Sekarang, ambil pena tablet Anda dan mulailah menulis di kanvas. Jika goresan merespons terhadap tekanan pena (yang semakin tebal saat Anda menekan lebih keras dengan pena di tengah jari dan sebaliknya), maka semuanya sudah siap. Jika tidak, pindah ke bagian selanjutnya untuk memutakhirkan driver tablet Anda.
Tip: Untuk pengalaman tablet yang lebih baik dengan Photoshop, pilih View> Screen Mode> Fullscreen With Menu Bar dari taskbar dan kemudian View> Fit on Screen (Ctrl + 0).
Ini akan menyebarkan kanvas sebanyak mungkin di atas layar sambil membiarkan menu Photoshop tetap terlihat.
Jika itu tidak memotongnya, Anda dapat beralih ke Lihat -> Mode Layar -> Layar Penuh yang menyembunyikan semuanya kecuali kanvas. Kemudian Anda dapat memperbesar tampilan kami agar sesuai dengan kanvas ke layar dengan menekan Alt dan menggulir roda mouse atau dengan menekan Ctrl dan menekan masing-masing tombol "+" atau "-".
Memperbarui Driver Tablet Wacom
Jika Photoshop gagal mendeteksi fitur tekanan pena tablet Anda, maka ada kemungkinan driver driver Wacom Anda kedaluwarsa. Untuk memperbaikinya, buka halaman Driver Perangkat Keras situs web Wacom sini.

Pilih menu benar model tablet dan sistem operasi dari masing-masing menu drop down dan daftar driver yang tersedia akan muncul di bawah. Pilih driver terbaru yang tersedia dari daftar dan unduh ke komputer Anda.
Setelah unduhan selesai, instal driver dan reboot komputer Anda. Luncurkan Photoshop lagi dan aktifkan Tekanan Pena jika belum diaktifkan. Anda harus memperhatikan perubahan yang diperlukan dalam pukulan Anda. Menjauh!
Pencarian
Tulisan Terbaru
Secara selektif Hapus Metadata Foto EXIF Menggunakan Pixelgarde
Anda mungkin tahu bahwa sebagian besar ponsel cerdas dan kamera dig...
PhotoScaler Skala Gambar Menggunakan Mode Berbeda
Penskalaan gambar sering diperlukan oleh publikasi web, majalah, da...
Cadangkan dan Kembalikan Item Email GMail Dengan Cadangan Gmail [Windows]
Cadangan Gmail adalah aplikasi sederhana yang dapat digunakan untuk...



![Cadangkan dan Kembalikan Item Email GMail Dengan Cadangan Gmail [Windows]](/f/b20258f01bb19b3bd016202eb06f5c29.jpg?width=680&height=100)