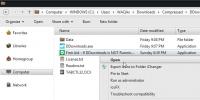Cara mengganti perangkat audio di Skype pada Windows 10
Anda dapat menghubungkan beberapa perangkat audio ke sistem Windows 10. Anda tidak harus menggunakannya sekaligus tetapi Anda dapat tetap terhubung dengan berbagai perangkat alihkan perangkat dari baki sistem sesuai kebutuhan Anda. Perangkat audio yang Anda sambungkan dapat digunakan dengan Skype. Skype tidak secara otomatis mengubah perangkat audio ke mana pun yang Anda gunakan pada Windows 10. Itu menempel pada yang Anda gunakan ketika Anda memulai panggilan jadi jika Anda ingin mengubah perangkat audio di Skype, Anda harus melakukannya dari pengaturan aplikasi.
Perangkat audio di Skype
Pastikan perangkat yang ingin Anda gunakan di Skype terhubung ke sistem Anda. Ini bisa berupa perangkat berkabel atau nirkabel. Untuk memeriksa apakah perangkat terhubung dengan benar, klik ikon speaker di System Tray dan dari menu, pastikan perangkat terdaftar.
Selanjutnya, buka aplikasi Skype dan klik tombol opsi lainnya di kanan atas kolom kiri. Pilih Pengaturan dari menu.

Pada jendela Pengaturan, buka tab Audio & Video dan buka dropdown di sebelah Mikrofon dan pilih perangkat audio yang ingin Anda gunakan. Ulangi ini untuk Pembicara.

Anda akan melihat bahwa menu memiliki opsi yang disebut device Perangkat komunikasi default ’. Perangkat komunikasi Default diatur dalam pengaturan suara Windows. Ini memungkinkan Anda untuk mengatur perangkat audio tertentu agar selalu digunakan ketika Anda menggunakan aplikasi seperti Skype. Jika Anda memiliki perangkat yang Anda sukai untuk selalu digunakan dengan Skype, Anda harus menetapkannya sebagai perangkat komunikasi default dan kemudian pilih opsi di Skype.
Jika Anda berencana untuk menggunakan perangkat yang sama dengan aplikasi lain, itu ide yang baik untuk mengubah perangkat audio di Skype daripada mengaturnya untuk menggunakan perangkat komunikasi default.

Anda dapat mengubah perangkat audio dalam panggilan-menengah Skype. Aplikasi ini memungkinkan Anda untuk melakukan itu, tidak ada jaminan bahwa perubahan tidak akan mengganggu panggilan. Idealnya, Anda harus mengatur perangkat sebelum membuat panggilan atau, jika Anda lupa, Anda harus mengakhiri panggilan dan kemudian melakukan perubahan.
Jika mau, Anda juga dapat mengubah webcam yang Anda gunakan dengan Skype. Hubungkan dan pastikan sistem Anda dapat mendeteksinya. Anda dapat mengubahnya dari tab Audio & Video yang sama. Buka dropdown di sebelah Webcam dan pilih yang ingin Anda gunakan. Sekali lagi, Anda tidak boleh melakukan perubahan selama panggilan.
Jika Anda memerlukan VPN untuk sementara waktu saat bepergian misalnya, Anda bisa mendapatkan VPN berperingkat teratas kami secara gratis. ExpressVPN mencakup jaminan uang kembali 30 hari. Anda harus membayar untuk berlangganan, itu fakta, tetapi itu memungkinkan akses penuh selama 30 hari dan kemudian Anda membatalkan pengembalian dana penuh. Kebijakan pembatalan tanpa pertanyaan mereka sesuai dengan namanya.
Situs ini menggunakan Akismet untuk mengurangi spam. Pelajari bagaimana data komentar Anda diproses.
Pencarian
Tulisan Terbaru
Bagaimana cara menyesuaikan kursor pada Windows 10
Windows 10 memiliki beberapa fitur aksesibilitas, salah satunya mem...
Unduh Aplikasi Windows Populer Dari Satu Tempat Dengan DDownloads
Terkadang cukup membosankan untuk menemukan perangkat lunak persis ...
Hapus Menu VMWare Player Dalam Mode Layar Penuh Dengan VMWareMenuRemover
VMWare player adalah aplikasi virtualisasi yang banyak digunakan, m...